Installera valfria uppdateringar i Windows 10
Hur man installerar valfria uppdateringar i Windows 10
Valfria uppdateringar är att uppdateringar inte krävs för att köra operativsystemet. OS kan fungera som förväntat utan att installera dem. De kan dock förbättra några av dess funktioner eller lägga till extra alternativ till anslutna enheter. Valfria uppdateringar kan inkludera enhetsenheter, extra paket för Microsofts programvara som Office och hårdvara. Börjar in Uppdatering för Windows version 2020, maj 2020, är det möjligt att installera valfria uppdateringar på begäran. I det här blogginlägget kommer vi att gå igenom proceduren i detalj.
Annons
Valfria uppdateringar är uppdateringar som inte är avgörande för att hålla Windows uppdaterat, säkert och pålitligt. Vanligtvis inkluderar de tredjepartsdrivrutiner för enheter du har installerat, OEM-verktyg och enhetsspecifika patchar.
Med lanseringen av Windows 10 hade valfria uppdateringar försvunnit. Denna förändring välkomnades inte av många användare. Uppdateringarna laddas nu ned och installeras automatiskt förutom på
mätade anslutningar. Användaren kunde inte se dem eller avbryta installationen.Detta har förändrats med Windows 10 Build 18980, ett Fast Ring-bygge som släpptes till Insiders den 11 september 2019. Lyckligtvis bestämde sig Microsoft för att ge mer kontroll över uppdateringar till användarens händer. Om du springer Windows 10 version 2020 kan du göra följande.
För att installera valfria uppdateringar i Windows 10,
- Öppna Appen Inställningar.
- Gå till Uppdatering och säkerhet -> Windows Update.
- Till höger klickar du på Visa valfria uppdateringar länk.
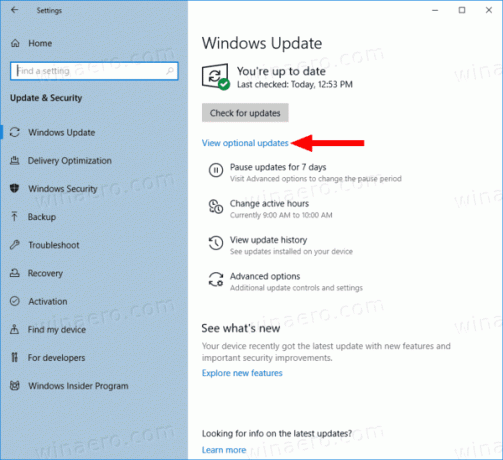
- På nästa sida utökar du tillgängliga grupper av uppdateringar för att se vad det är möjligt att ladda ner och installera.
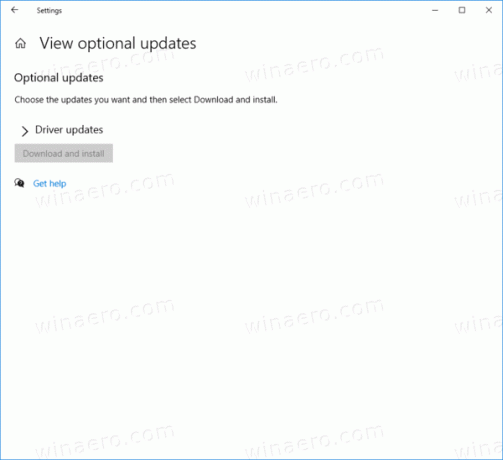
- Välj (markera) de uppdateringar du vill installera och klicka på ladda ner och installera knapp.
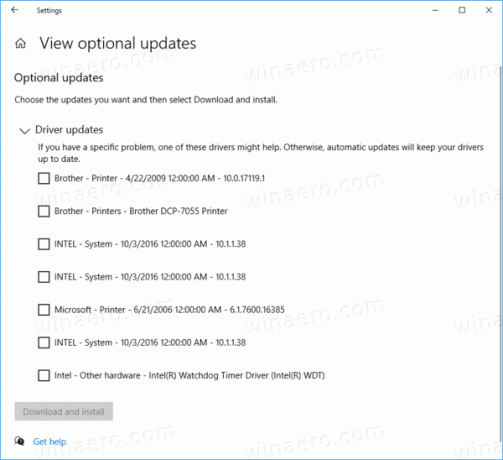
Du är färdig.
Obs: Om du inte har Visa valfria uppdateringar länken i Inställningar, kan detta indikera att du kör en äldre version av Windows 10.
Detta är definitivt en trevlig förändring för alla Windows 10-användare. Att ha valfria uppdateringar listade separat så som de implementerades i Windows 7 gör installationen av uppdateringen enklare.
Artiklar av intresse:
- Inaktivera Windows Update Status Tray Icon i Windows 10
- Ta bort nedladdade Windows Update-filer i Windows 10
- Windows Update-felkoder i Windows 10
- Hur man skapar genväg till Windows Update i Windows 10
- Rensa Windows Update History i Windows 10
- Begränsa Windows Update-bandbredden i Windows 10
- Fixa Windows Update-problem i Windows 10 genom att återställa dess alternativ och filer


