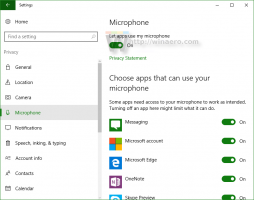Säkerhetskopiera användarmappar i Start-menyn i Windows 10
Windows 10 låter användaren lägga till mappar som dokument, bilder, videor och andra mappar från användarprofilen direkt till Start-menyn. Att ha dessa mappar aktiverade i Start-menyn är mycket användbart eftersom du kan komma åt dem snabbare. I den här artikeln kommer vi att se hur du säkerhetskopierar de mappar du har lagt till på vänster sida av Start-menyn och återställer dem vid behov.
Annons
I Windows 10 är Start-menyn helt annorlunda. Det har inget gemensamt med dess tidigare implementeringar. Det är en UWP-app (Universal Windows Platform) som kombinerar listan över installerade appar med Live Tiles och genvägar som är fästa i den högra rutan.
Börjar med att bygga 14951, Windows 10 låter dig lägga till länkar till användarmapparna i Start-menyn.

Följande mappar kan läggas till:
- Dokument
- Nedladdningar
- musik
- Bilder
- videoklipp
- Hemgrupp
- Nätverk
- Personlig mapp
Varje nämnda mapp kan vara synlig på vänster sida av Start-menyn, under din kontobild. Förutom mappar kan du lägga till eller ta bort Inställningar och Filutforskaren. Se artikeln
Hur man lägger till användarmappar till startmenyn i Windows 10
Säkerhetskopiera användarmappar i Start-menyn i Windows 10, gör följande.
- Öppna Registry Editor app.
- Gå till följande registernyckel.
HKEY_CURRENT_USER\Software\Microsoft\Windows\CurrentVersion\CloudStore\Store\Cache\DefaultAccount\$de${GUID}$$windows.data.unifiedtile.startglobalproperties\Current.Se hur du går till en registernyckel med ett klick.
Byt ut {GUID}-delen med det faktiska värdet för din dator. Det är olika för varje dator. I mitt fall är det 5683873f-8bc1-487c-9acf-02858c0dedf3, så det fullständiga mappnamnet är
$de${5683873f-8bc1-487c-9acf-02858c0dedf3}$$windows.data.unifiedtile.startglobalproperties. - Högerklicka på Nuvarande mapp till vänster och välj Exportera... från snabbmenyn.

- Gå till mappen där du vill spara Nuvarande som en *.REG-fil, skriv in filnamnet och tryck på Enter för att spara den.
Återställ användarmappar i Start-menyn
- På samma dator, under samma användarkonto, dubbelklicka bara på *.REG-filen som du har skapat tidigt.
- På en annan dator, eller under ett annat användarkonto på din PC, högerklickar du på *.REG-filen och väljer Redigera från snabbmenyn.
- Korrigera GUID-värdet enligt nedan för att matcha GUID-värdet du har under nyckeln
HKEY_CURRENT_USER\Software\Microsoft\Windows\CurrentVersion\CloudStore\Store\Cache\DefaultAccount\, spara sedan filen.
- Dubbelklicka på din *.REG-fil.
- För att ändringarna som görs av registerjusteringen ska träda i kraft måste du göra det logga ut och logga in på ditt användarkonto. Alternativt kan du starta om Explorer-skalet.
Det är allt.
Relaterade artiklar:
- Ställ in standardlayout för startmeny för användare i Windows 10
- Säkerhetskopiera och återställa startmenylayout i Windows 10
- Byt namn på startmenyn i alla appar i Windows 10
- Flytta favoritappar till toppen av Start-menyn i Windows 10
- Lägg till objekt i alla appar i Start-menyn i Windows 10
- Hur man fäster Regedit till startmenyn i Windows 10
- Lägg till Kör som annan användare till Start-menyn i Windows 10
- Hur många genvägar till startmenyn du har i Windows 10