Ändra nytt e-postmeddelandeljud i Windows 10
När Windows 10 visar ett meddelande, t.ex. när du behöver uppdatera dina Defender-signaturer eller behöver utföra någon åtgärd relaterad till systemunderhåll, spelas ett ljud upp som standard. Men för ett nytt e-postmeddelande spelar Windows 10 ett individuellt ljud. Så här ändrar eller inaktiverar du det.
Annons
Mail-appen gör det möjligt att göra anteckningar på bilder eller lägga till en ritning med en penna eller ditt finger. Gå till Dra fliken i bandet för att komma igång.
- Infoga en ritningsduk från bandet var som helst i din e-post för att lägga till en skiss.
- Anteckna en bild genom att rita på eller bredvid den.
- Använd bläckeffekter som galax-, regnbåge- och roséguldfärgade pennor.
Mail-appen kommer också med möjligheten att anpassa appens bakgrundsbild, som beskrivs i inlägget Ändra Mail App Background till Custom Color i Windows 10.
Om du vill ändra eller inaktivera det nya e-postaviseringsljudet i Windows 10 måste du öppna den klassiska Sounds-appleten. Låt oss se hur det kan göras.
För att ändra det nya e-postmeddelandet i Windows 10,
- Öppna appen Inställningar.
- Gå till Personalisering > Teman.
- Till höger klickar du på Ljud knapp.
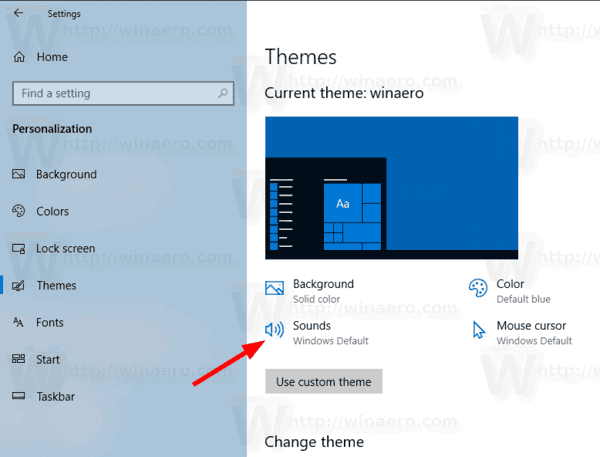
- I den Ljud dialogruta, bläddra till Nytt e-postmeddelande i listan Programhändelser.

- Till inaktivera e-postaviseringsljudet i Windows 10, välj (Inga) i listrutan Ljud.

- Till ändra e-postaviseringsljudet i Windows 10, klicka på knappen Bläddra för att välja en WAV-fil.

- Alternativt kan du välja vilket annat ljud som helst från rullgardinsmenyn och du är klar. Dessa ljud är *.wav-filerna lagrade i mappen C:\Windows\Media.
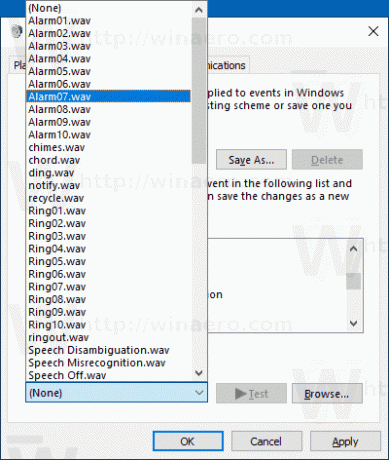
- Klicka på Verkställ och OK för att stänga dialogrutan Ljud.
Slutligen kan appleten Sounds också öppnas från klassisk kontrollpanel. Öppna den och gå till Kontrollpanelen\Hårdvara och ljud. Där klickar du på ljudikonen.

Du kommer att kunna komma åt dialogrutan Ljud på samma sätt som du gör det i Windows 7 och Windows 8.
Notera: Ändra ditt nuvarande ljudschema återställer ditt anpassade ljud för ny e-postavisering. Om du ändrar ditt tema kan det också återställa det, det nya temat kommer med sina egna inställningar för Windows-ljud.
Det är allt.
Relaterade artiklar:
- Ändra eller inaktivera toastaviseringsljud i Windows 10
- Aktivera visuella varningar för aviseringar i Windows 10 (Sound Sentry)
- Inaktivera meddelandeförhandsgranskning i Windows 10 Mail App
- Ändra standardteckensnitt för Mail-appen i Windows 10
- Lägg till skisser till meddelanden i Mail-appen i Windows 10
- Ändra mellanrumstäthet i Windows 10 Mail-appen
- Så här återställer du e-postappen i Windows 10
- Inaktivera avsändarbilder i Windows 10 Mail App
- Fäst e-postmapp till startmenyn i Windows 10
- Ändra mellanrumstäthet i Windows 10 Mail-appen
- Inaktivera automatisk öppna nästa objekt i Windows 10 Mail
- Inaktivera Markera som läst i Windows 10 Mail
- Ändra Mail App Background till Custom Color i Windows 10
- Så här inaktiverar du meddelandegruppering i Windows 10 Mail
