Förhindra Windows 10 från att synkronisera lösenord mellan enheter
Om du använder ett Microsoft-konto för att logga in på Windows 10, synkroniserar operativsystemet vissa inställningar mellan alla enheter du använder, inklusive teman, lättåtkomstalternativ, regionala och språkinställningar och Mer. Av sekretessskäl kanske du vill stoppa Windows 10 från att synkronisera dina lösenord mellan enheter du äger.
Annons
De olika inställningarna som är synkroniseras mellan datorer när du använder en Microsoft konto inkludera sparade lösenord, favoriter, utseendealternativ och ett antal andra inställningar som du har gjort på ditt skrivbord för att anpassa det. Om du föredrar att ange dina lösenord manuellt på varje dator måste du inaktivera lösenordssynkroniseringen i Windows 10.
Till förhindra att Windows 10 synkroniserar lösenord mellan enheter, gör följande.
- Öppna Inställningar.
- Gå till sidan Konton > Synkronisera dina inställningar.
- Till höger, gå till avsnittet Individuella synkroniseringsinställningar.
- Följande sida kommer att öppnas. Stäng där av omkopplaren "Lösenord".
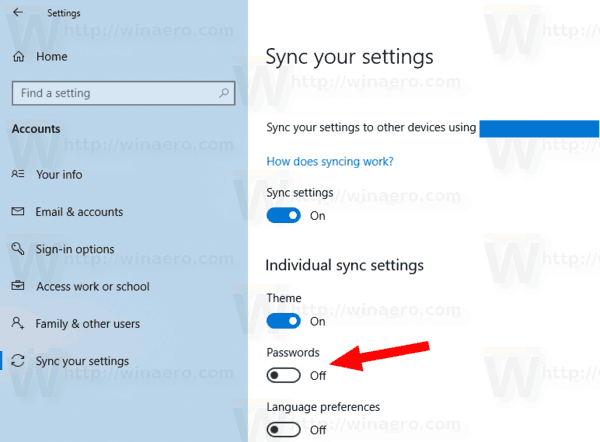
Alternativt kan du tillämpa en registerjustering.
Stoppa Windows 10 från att synkronisera dina lösenord med en registerjustering
- Öppna Registry Editor app.
- Gå till följande registernyckel.
HKEY_CURRENT_USER\Software\Microsoft\Windows\CurrentVersion\SettingSync\Groups
Se hur du går till en registernyckel med ett klick.
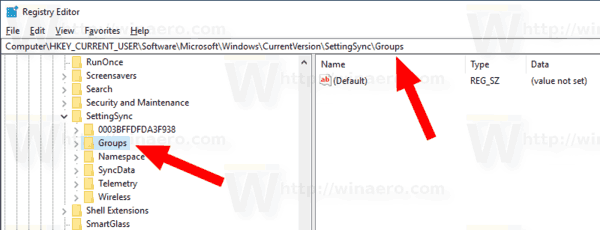
- Till vänster, expandera Grupper undernyckel till Referenser undernyckel.
- I den högra rutan för Referenser undernycklar, ändra eller skapa ett nytt 32-bitars DWORD-värde Aktiverad.

Obs: Även om du är det kör 64-bitars Windows du måste fortfarande skapa ett 32-bitars DWORD-värde.
Ställ in dess värde till 0 för att inaktivera alternativet Lösenordssynkronisering. En värdedata på 1 kommer att inaktivera den.
Slutligen kan du använda ett grupprincipalternativ för att inaktivera lösenordssynkroniseringsfunktionen och hindra användare från att aktivera den.
För att begränsa åtkomst till kontrollpanelen och inställningar i Windows 10, gör följande.
- Öppen Registerredigerare.
- Gå till följande registernyckel:
HKEY_LOCAL_MACHINE\SOFTWARE\Policies\Microsoft\Windows\SettingSync
Tips: Se hur man hoppar till önskad registernyckel med ett klick.
Om du inte har en sådan nyckel är det bara att skapa den.
- Skapa här ett nytt 32-bitars DWORD-värde DisableCredentialsSettingSync. Obs: Även om du är det kör 64-bitars Windowsmåste du fortfarande använda en 32-bitars DWORD som värdetyp.
Ställ in den på 2 för att inaktivera synkronisering av dina lösenord.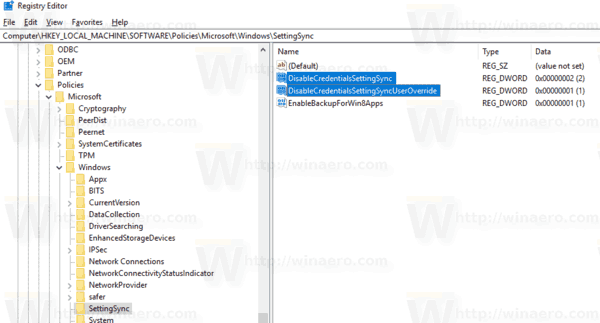
- Skapa nu ett nytt 32-bitars DWORD-värde DisableCredentialsSettingSyncUserOverride. Ställ in på 1. Detta värde krävs för att förhindra användare från att aktivera lösenordssynkronisering med appen Inställningar.
- För att ändringarna som görs av registerjusteringen ska träda i kraft måste du göra det starta om Windows 10.
Senare kan du ta bort värdena så att användaren kan använda alternativet Synkronisera lösenord.
Om du kör Windows 10 Pro, Enterprise eller Education utgåva, kan du använda appen Local Group Policy Editor för att konfigurera alternativen som nämns ovan med ett GUI.
- Tryck Vinna + R tangenterna tillsammans på ditt tangentbord och skriv:
gpedit.msc
Tryck enter.

- Group Policy Editor öppnas. Gå till Datorkonfiguration\Administrativa mallar\Windows-komponenter\Synkronisera dina inställningar. Aktivera policyalternativet Synkronisera inte lösenord. Alternativt kan du aktivera alternativet "Tillåt användare att tillåta att aktivera lösenordssynkronisering".

Det är allt.

