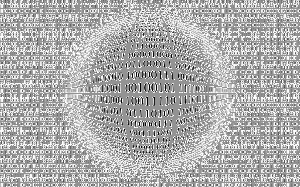Så här rensar du Live Tile-meddelanden under inloggning i Windows 10
Live Tiles-funktionen gjorde sitt första uppträdande i ett skrivbordsoperativsystem i Windows 8. Appar som är fästa på startskärmen kan visa uppdateringar från dina vänner, foton, nya e-postmeddelanden, appaviseringar och så vidare. För att se uppdateringar från en app behövde du inte öppna den. Windows 10 stöder Live Tiles i Start-menyn. I likhet med Windows 8 finns det ett sätt att rensa uppdateringsmeddelanden som visas på Live Tiles i Windows 10 varje gång du loggar in så att de återställs till standardutseendet. Låt oss se hur.
Annons
Så här ser Live Tiles ut med aviseringar:

Och så här ser de ut när du slår på funktionen för att rensa Live Tile-meddelanden under inloggning i Windows 10: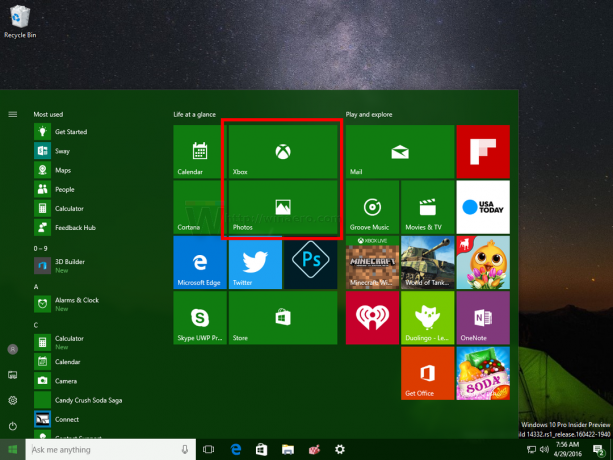
Alla levande brickor har sin standardfärg och ikon.
För att återställa Live Tile-aviseringar varje gång du loggar in på Windows 10 måste du tillämpa en enkel registerjustering. Gör det enligt följande.
- Öppna Registereditorn.
- Gå till följande registernyckel:
HKEY_CURRENT_USER\SOFTWARE\Policies\Microsoft\Windows\Explorer
Tips: Du kan komma åt önskad registernyckel med ett klick.
Om du inte har en sådan nyckel är det bara att skapa den. - På höger sida skapar du ett nytt 32-bitars DWORD-värde med namnet ClearTilesOnExit. Ställ in dess värdedata som 1 för att rensa Live Tile-meddelanden under inloggning i Windows 10.
Notera: Även om du kör 64-bitars Windowsmåste du fortfarande skapa ett 32-bitars DWORD-värde. - För att tillämpa ändringarna som gjorts genom att redigera registret måste du logga ut från ditt Windows 10-konto och logga in igen.
Det är allt. För att inaktivera den här funktionen för att rensa Live Tile-meddelanden under inloggning, radera bara värdet ClearTilesOnExit som du skapade.
Den nämnda registerjusteringen påverkar endast den aktuella användaren. Om du vill göra denna förändring i hela systemet, dvs aktivera den för alla användare på din PC, måste du skapa samma ClearTilesOnExit DWORD-registervärde under följande registernyckel:
HKEY_LOCAL_MACHINE\SOFTWARE\Policies\Microsoft\Windows\Explorer
För att spara tid har jag förberett registerfiler som är färdiga att använda, som du kan ladda ner här:
Ladda ner registerfiler