Lägg till Öppna med snabbmeny till BAT- och CMD-filer i Windows 10
Hur man lägger till snabbmenyn "Öppna med" till BAT- och CMD-filer i Windows 10
Att ange ett antal kommandon slukar din dyrbara tid? Om du svarade ja, kan en batchfil fungera som din räddare när du arbetar i Windows 10. Batchfilen använder tilläggen *.BAT och *.CMD och kan hjälpa användare att skriva flera kommandon, som sedan körs sekventiellt.
Annons
Batchfilerna kan ge enorma tidsbesparingar genom att ta bort besväret med att skriva om kommandon. Batchfiler är en av de enklaste lösningarna när det kommer till att automatisera rutiner, ändra systeminställningar och lansera webbplatser eller applikationer.
CMD-filer är en modern version av batchfiler. I allmänhet skapades de för samma syfte. De stöder dock den utökade uppsättningen kommandon och tillägg och bryter kompatibiliteten med den klassiska kommandoprocessorn COMMAND.COM. De inkluderar också olika implementeringar av felhantering. Med tillägg aktiverade kommer kommandon som PATH, APPEND, PROMPT, SET, ASSOC i en CMD-fil alltid att ställa in miljövariabeln ERRORLEVEL, oavsett fel. BAT-filer ställer endast in ERRORLEVEL på fel.
Skapa en batchfil
Vanligtvis, för att skapa en ny batchfil, kan du antingen skapa en ny textfil och byta namn på dess tillägg varje gång till .bat eller .cmd, eller så kan du använda Notepad. Med Anteckningar är det möjligt att spara den inmatade texten som en batchfil genom att välja menyalternativet Arkiv - Spara och skriva in filnamnet med tillägget bat inom citattecken. Det är nödvändigt att lägga till citat för att spara det med rätt tillägg.
Tips: Du kan spara mycket tid genom att lägga till ett användbart snabbmenyobjekt för att skapa en ny -> batchfil. Du kan bara högerklicka på det tomma utrymmet på skrivbordet eller i någon annan mapp. Det kommer att ha ett nytt objekt i snabbmenyn "Ny".
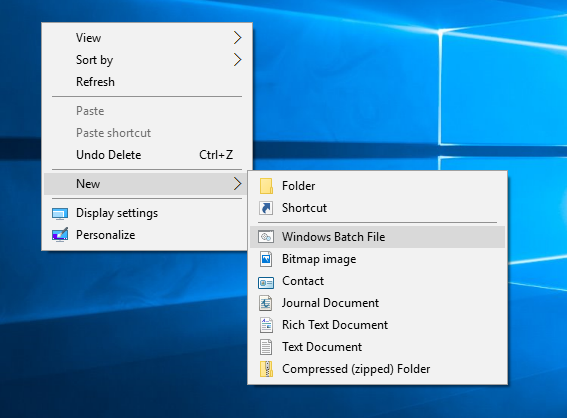
Tyvärr har batchfiler inte alternativet "Öppna med" i Windows 10. Vårt dagens inlägg förklarar hur man lägger till posten "Öppna med" till snabbmenyn för BAT-filer.
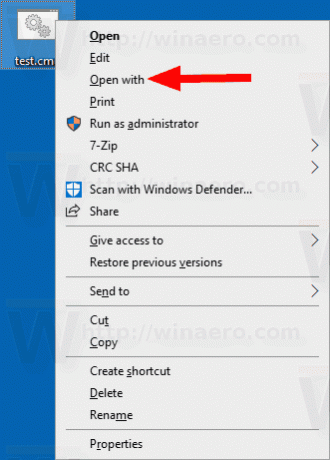
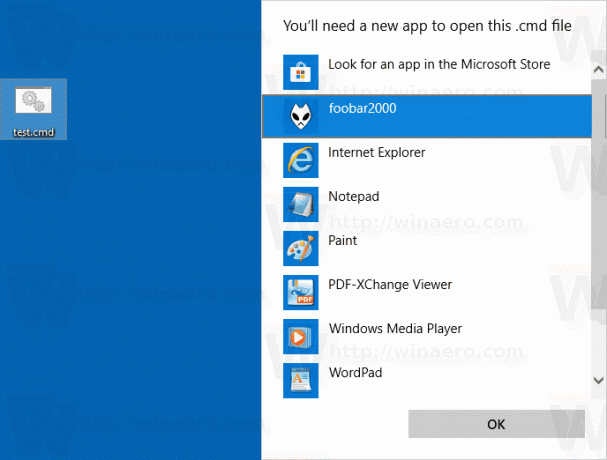
För att lägga till Open with Context Menu till BAT- och CMD-filer i Windows 10,
- Ladda ner följande ZIP-arkiv: Ladda ner ZIP-arkiv.
- Extrahera dess innehåll till valfri mapp. Du kan placera filerna direkt på skrivbordet.
- Avblockera filerna.
- Dubbelklicka på Lägg till Öppna med till BAT CMD context_menu.reg fil för att slå samman den.

- För att ta bort posten från snabbmenyn, använd den medföljande filen Ta bort Öppna med till BAT CMD context menu.reg.
Du är färdig!
Hur det fungerar
Registerfilen lägger till följande nycklar och värden:
[HKEY_CLASSES_ROOT\batfile\shell\Öppna med\kommando] @="{09799AFB-AD67-11d1-ABCD-00C04FC30936}" [HKEY_CLASSES_ROOT\cmdfile\shell\Öppna med\kommando] @="{09799AFB-AD67-11d1-ABCD-00C04FC30936}"
Tips: Se hur du gör gå till en registernyckel med ett klick.
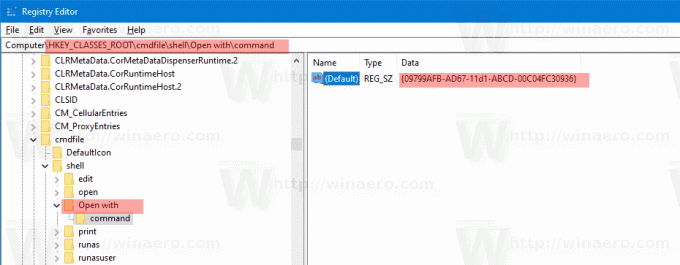
{09799AFB-AD67-11d1-ABCD-00C04FC30936} CLSID representerar menyposten Öppna med. Den finns under följande nyckel:
HKEY_CLASSES_ROOT\*\shellex\ContextMenuHandlers\Öppna med. @="{09799AFB-AD67-11d1-ABCD-00C04FC30936}"
Genom att ersätta asterisken "*" som betyder "alla filer" med filklassen "batfile" som beskriver BAT-filtyp i registret kan du snabbt lägga till kommandot "Öppna med" till batchfiler i Windows 10. Samma knep fungerar för CMD-filer (filklassen cmdfile i registret).
Det är allt!
Relaterade inlägg:
- Ta bort appar från öppna med snabbmeny i Windows 10
- Ta bort Öppna med snabbmeny i Windows 10
- Lägg till Öppna med till URL-filer i Windows 10
- Inaktivera Sök efter en app i butiken i Windows 10 och Windows 8


