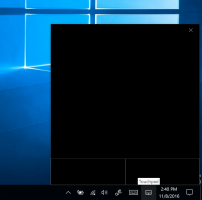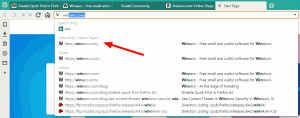Aktivera eller inaktivera meddelanden och ljud med hög kontrast i Windows 10
Hur du aktiverar eller inaktiverar meddelanden och ljud med hög kontrast i Windows 10
High Contrast Mode är en del av Ease of Access-systemet i Windows 10. Det innehåller många alternativ för att förbättra operativsystemets användbarhet, särskilt för användare med olika hälsoproblem.
Annons
Windows levereras med en antal teman som ger högkontrastläge. De är användbara när det är svårt att läsa text på skärmen eftersom du behöver mer färgkontrast. Högkontrastläget kan också aktiveras eller inaktiveras med en tangentbordsgenväg.
Windows 10-teman med hög kontrast ger ett annat utseende för operativsystemet. Följande skärmdump visar en av dem:

För att snabbt aktivera Hög kontrast kan du trycka på vänster Flytta + vänster Alt + PrtScn nycklar. Genom att trycka på dessa knappar en andra gång inaktiverar du hög kontrast.
När du använder vänster Shift + Alt + PrtScn tangentbordsgenväg för att slå på eller av högkontrastläget, ett ljud spelas upp som standard för att meddela dig. Dessutom, när du använder
vänster Shift + Alt + PrtScn snabbtangent för att aktivera hög kontrast, visas ett varningsmeddelande för att bekräfta åtgärden.
Aktivera eller inaktivera varningsmeddelande och ljud för hög kontrast i kontrollpanelen
Det här inlägget kommer att visa dig hur du aktiverar eller inaktiverar varningsmeddelande och ljud för Hög kontrast i Windows 10.
För att aktivera eller inaktivera meddelanden och ljud med hög kontrast i Windows 10
- Öppna Klassisk kontrollpanel.
- Klicka på Enkel åtkomst.

- I Ease of Access klickar du på Ease of Access Center.

- Klicka på länken Gör datorn lättare att se.

- Under Hög kontrast, markera (aktivera) eller avmarkera (avaktivera) Visa ett varningsmeddelande när du slår på en inställning och Gör ett ljud när du slår på eller av en inställning enligt dina preferenser och klicka på OK-knappen.
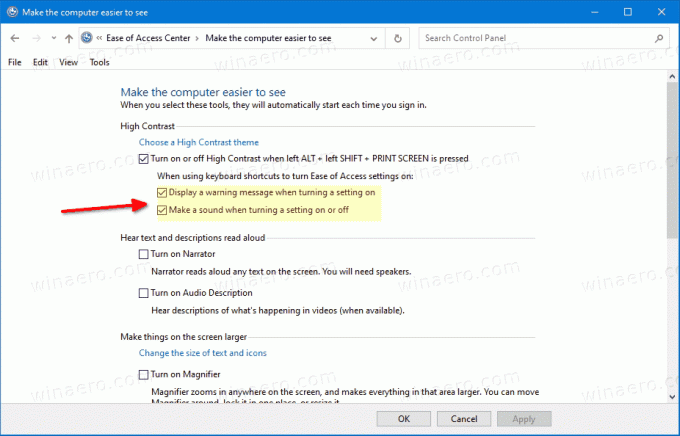
- Du är färdig.
Observera att alternativen ovan inte är tillgängliga när Slå på eller av hög kontrast genom att trycka på vänster ALT + vänster SHIFT + PRINT SCREEN är avmarkerad (inaktiverad).
Alternativt kan du använda en registerjustering för att aktivera eller inaktivera ovanstående funktioner.
Aktivera eller inaktivera meddelanden och ljud med hög kontrast i registret
- Öppna Registry Editor app.
- Gå till följande registernyckel.
HKEY_CURRENT_USER\Kontrollpanel\Tillgänglighet\Högkontrast. Se hur du går till en registernyckel med ett klick. - Till höger, ändra eller skapa ett nytt strängvärde (REG_SZ) Flags.

- Ställ in den på ett av följande värden.
- 4198 = Inaktivera varningsmeddelande och ljud
- 4206 = Aktivera varningsmeddelande och inaktivera ljud
- 4214 = Inaktivera varningsmeddelande och aktivera ljud
- 4222 = Aktivera varningsmeddelande och ljud
- För att ändringarna som görs av registerjusteringen ska träda i kraft måste du göra det logga ut och logga in på ditt användarkonto, eller Starta om Windows 10.
För att spara tid kan du ladda ner och använda följande *.REG-filer.
Ladda ner registerfiler
Ångra tweak ingår.
Tack vare Winreview.