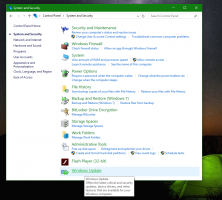Lägg till eller ta bort Mixed Reality från Inställningar i Windows 10
Som du kanske redan vet kommer Windows 10 Creators Update med en ny funktion - Windows Holographic-plattformen, som lägger till en ny ikon i Inställningar.
Windows Holographic är plattformen som lägger till mixed reality-upplevelser tillgängliga på Microsoft HoloLens. Den erbjuder ett holografiskt skal och en interaktionsmodell, perceptions-API: er och Xbox Live-tjänster.
Även om du har kompatibel hårdvara, kanske du inte hittar någon användning för den här funktionen. I så fall kanske du vill dölja den här sidan från Inställningar.
För att lägga till eller ta bort Mixed Reality från Inställningar i Windows 10, gör följande.
- Stäng Inställningar om du har appen öppen.
- Öppna Registereditorn (se hur).
- Navigera till följande registernyckel:
HKEY_CURRENT_USER\Software\Microsoft\Windows\CurrentVersion\Holographic
- Ändra eller skapa ett nytt 32-bitars DWORD-värde med namnet FirstRunSucceeded. Ställ in dess värdedata till 1 för att lägga till Mixed Reality till Inställningar. Ställ in den på 0 för att ta bort ikonen. Obs: Även om du är det
kör en 64-bitars Windows-versionmåste du fortfarande skapa ett 32-bitars DWORD-värde.
- Öppna nu Inställningar. I mitt fall visas Mixed Reality-ikonen eftersom jag ställer in den på 1:
För att spara tid kan du ladda ner färdiga registerfiler. Skaffa dem här:
Ladda ner registerfiler
Synligheten för Mixed Reality-ikonen i Inställningar beror på de tester som operativsystemet utför under installationen. Om hårdvaran passerar minimala Hololens krav, då är ikonen synlig. Annars är det dolt.
- CPU: Intel Mobile Core i5 (t.ex. 7200U) Dual-Core med Hyperthreading motsvarande eller högre
- GPU: Integrerad Intel® HD Graphics 620 (GT2) motsvarande eller högre DirectX 12 API-kapabel GPU
- RAM: 8 GB+ Dual Channel krävs för integrerad grafik
- HDMI: HDMI 1.4 med 2880×1440 @ 60 Hz eller HDMI 2.0 eller DP 1.3+ med 2880×1440 @ 90 Hz
- Hårddisk: 100 GB+ SSD (föredraget) / hårddisk
- USB: USB 3.0 Type-A eller USB 3.1 Type-C-port med DisplayPort alternativt läge
- Bluetooth: Bluetooth 4.0 för tillbehör
Det är allt.