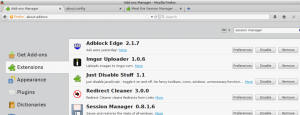Dölj nätverksplatser från hopplistor i Windows 10
Som du kanske redan vet spårar och lagrar Windows 10 information om vilka dokument och vilka mappar och filer du nyligen har öppnat. Denna information används av operativsystemet för att ge snabb åtkomst till dokument via hopplistor när du behöver dem igen. Det är möjligt att dölja nätverksplatser från hopplistor så att de visar dokument och mappar som lagras lokalt.
Annons
Windows 10 visar hopplistor i Start-menyn och för appar som är fästa i aktivitetsfältet som stöder den här funktionen. Så här ser det ut:
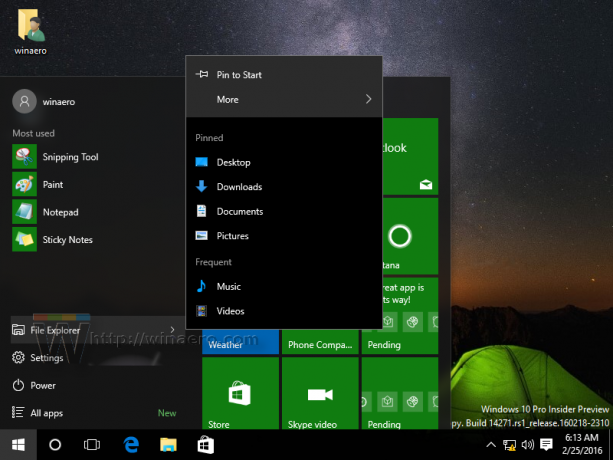
I Windows 10 omarbetades aktivitetsfältet och startmenyn, så du måste aktivera ett speciellt alternativ för lokal grupppolicy för att dölja eller visa nätverksplatser i hopplistor.
För att dölja nätverksplatser från hopplistor i Windows 10, gör följande.
- Öppen Registerredigerare.
- Gå till följande registernyckel:
HKEY_CURRENT_USER\Software\Policies\Microsoft\Windows\Explorer
Tips: Se hur man hoppar till önskad registernyckel med ett klick.
Om du inte har en sådan nyckel är det bara att skapa den.
- Skapa här ett nytt 32-bitars DWORD-värde NoRemoteDestinations. Obs: Även om du är detkör 64-bitars Windowsmåste du fortfarande använda en 32-bitars DWORD som värdetyp.
Ställ in den på 1 för att ta bort nätverksplatser från hopplistor i Windows 10.
- För att ändringarna som görs av registerjusteringen ska träda i kraft måste du göra det starta om Windows 10.
Senare kan du ta bort NoRemoteDestinations värde för att lägga till nätverksplatser i hopplistor igen.
För att spara tid skapade jag registerfiler som är färdiga att använda. Du kan ladda ner dem här:
Ladda ner registerfiler
Använder lokal grupprincipredigerare
Om du kör Windows 10 Pro, Enterprise eller Education utgåva, kan du använda appen Local Group Policy Editor för att konfigurera alternativen som nämns ovan med ett GUI.
- Tryck Vinna + R tangenterna tillsammans på ditt tangentbord och skriv:
gpedit.msc
Tryck enter.

- Group Policy Editor öppnas. Gå till Användarkonfiguration\Administrativa mallar\Startmeny och aktivitetsfält. Aktivera policyalternativet Visa eller spåra inte objekt i hopplistor från avlägsna platser enligt nedanstående.

Det är allt.
Relaterade artiklar:
- Hur man inaktiverar hopplistor i Windows 10
- Ändra antalet objekt i hopplistor i Windows 10
- Hur man rensar hopplistor i Windows 10