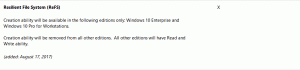Aktivera visuella varningar för aviseringar i Windows 10 (Sound Sentry)
Visual Alerts, även känd som "Sound Sentry", är en specialfunktion som ger visuella meddelanden för ljud. Till exempel, när ett aviseringsljud spelas upp kommer det också att visas en visuell varning. Användaren kan aktivera och anpassa visuella varningar i Windows 10.
Annons
Sound Sentry utökar systemljuden med extra åtgärder, t.ex. den kan blinka med fönstrets namnlist, så du kommer att kunna se en ljudavisering även när den inte hörs.
Du kan aktivera Visual Alerts/Sound Sentry med antingen Inställningar, Kontrollpanelen eller genom att använda en registerjustering. Låt oss se över dessa metoder
Så här aktiverar du visuella varningar för aviseringar i Windows 10 (Sound Sentry), gör följande.
- Öppna Appen Inställningar.

- Gå till Enkel åtkomst och välj Audio under Hörsel till vänster.
- Till höger, navigera till Visa ljudvarningar visuellt.
- Välj ett av följande alternativ i rullgardinsmenyn efter vad du vill:
Ingen visuell varning (inställd som standard), Flash aktiv namnlist för det aktiva fönstret, Flash aktivt fönster, eller Blinka hela skärmen.

Aktivera visuella varningar för aviseringar med kontrollpanelen
- Öppna klassikern Kontrollpanel app.
- Gå till Kontrollpanelen\Ease of Access\Ease of Access Center.
- Klicka på länken Använd text eller visuella alternativ för ljud.

- Slå på alternativet på nästa sida Aktivera visuella aviseringar för ljud (Sound Sentry).
- Aktivera ett av alternativen nedan: Inget (standard), Flash aktivt bildtextfält, Flash aktivt fönster eller Flash-skrivbord, beroende på vad du vill.

Slutligen, här är hur du aktiverar funktionen Visual Alerts med hjälp av en registerjustering.
Aktivera visuella varningar med en registerjustering
- Öppna Registry Editor app.
- Gå till följande registernyckel.
HKEY_CURRENT_USER\Kontrollpanelen\Tillgänglighet\SoundSentry
Se hur du går till en registernyckel med ett klick.
- Till höger, ändra eller skapa ett nytt strängvärde (REG_SZ). Flaggor. Ställ in den på 3.
- Ändra eller skapa ett nytt strängvärde (REG_SZ). WindowsEffect.
Uppsättning WindowsEffect till ett av följande värden:
0 - Ingen (inaktiverad)
1 - Flash aktiv titelrad
2 - Flash aktivt fönster
3 - Blinka hela skärmen
- För att ändringarna som görs av registerjusteringen ska träda i kraft måste du göra det logga ut och logga in på ditt användarkonto.
Obs: För att inaktivera funktionen för visuella varningar, ställ in Flaggor strängvärde till 2.
För att spara tid kan du ladda ner följande färdiga registerfiler:
Ladda ner registerfiler
Det är allt.