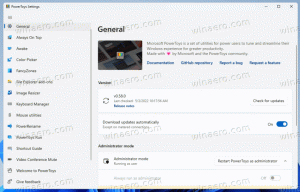Lägg till Run With Priority Context Menu i Windows 10
Som du kanske redan vet delar Windows din dators CPU-resurser mellan appar som körs. Hur många resurser som kommer att ges till en process bestäms av dess prioritet. Ju högre prioritetsnivå, desto mer resurser kommer att tilldelas processen. I den här artikeln kommer vi att se hur du lägger till snabbmenyn "Kör med prioritet" för att starta en app med önskad prioritetsnivå i Windows 10.
Annons
Det finns 6 prioritetsnivåer tillgängliga för processer i Windows, enligt följande:
- Låg
- Under normal
- Vanligt
- Över det normala
- Hög
- Realtid
Normal är standardnivån. De flesta appar börjar med denna prioritetsnivå och körs utan problem. Användaren kan tillfälligt ändra processprioritet för att snabba upp appen eller sakta ner den och få den att förbruka mindre resurser. En ny prioritetsnivå som tillämpas på appen kommer att träda i kraft tills appens process avslutas. När du stänger den öppnas den nästa gång med standardprioritetsnivån (Normal) om inte appen själv har en inställning för att ändra sin prioritet automatiskt.
Vissa appar kan justera sin prioritet automatiskt. De populära WinRAR- och 7-Zip-arkiverna kan höja sin prioritet till "Over det normala" för att påskynda arkiveringsprocessen. Eller mediaspelare som Winamp kan höja sin processprioritet under uppspelning.
Innan du fortsätter måste du veta följande. Realtidsprioritetsnivån är inte avsedd att ställas in av användaren. Det kan orsaka systeminstabilitet. En applikation som körs med denna prioritet kan förbruka 100 % av CPU och fånga tangentbords- och musingång, vilket gör datorn oanvändbar.
Snabbmenyn Kör med prioritet innehåller följande underkommandon:
- Låg
- Under normal
- Vanligt
- Över det normala
- Hög
- Realtid
Se följande skärmdump:

Dessa kommandon är alternativ är prioritetsnivåer tillgängliga i Windows 10, var och en av dem kommer att ställa in lämplig prioritetsnivå för den valda appen.
För att lägga till snabbmenyn Kör med prioritet i Windows 10, gör följande.
- Kör Anteckningar. Kopiera och klistra in registertweakens innehåll nedan i en ny textfil.
Windows Registry Editor version 5.00 [HKEY_CLASSES_ROOT\exefile\Shell\RunWithPriority] "MUIVerb"="Kör med prioritet" "Underkommandon"="" "Icon"="shell32.dll,-25"; Låg. [HKEY_CLASSES_ROOT\exefil\Shell\RunWithPriority\Shell\01Low] @="Låg" [HKEY_CLASSES_ROOT\exefil\Shell\RunWithPriority\Shell\01Låg\kommando] @="cmd.exe /c start \"\" /Låg \"%1\""; Under normal. [HKEY_CLASSES_ROOT\exefil\Shell\RunWithPriority\Shell\03BelowNormal] @="Under normala" [HKEY_CLASSES_ROOT\exefile\Shell\RunWithPriority\Shell\03BelowNormal\command] @="cmd.exe /c start \"\" /BelowNormal \"%1\""; Vanligt. [HKEY_CLASSES_ROOT\exefil\Shell\RunWithPriority\Shell\04Normal] @="Normal" [HKEY_CLASSES_ROOT\exefil\Shell\RunWithPriority\Shell\04Normal\kommando] @="cmd.exe /c start \"\" /Normal \"%1\""; Över det normala. [HKEY_CLASSES_ROOT\exefil\Shell\RunWithPriority\Shell\05AboveNormal] @="Over det normala" [HKEY_CLASSES_ROOT\exefile\Shell\RunWithPriority\Shell\05AboveNormal\command] @="cmd.exe /c start \"\" /AboveNormal \"%1\""; Hög. [HKEY_CLASSES_ROOT\exefil\Shell\RunWithPriority\Shell\06High] @="Hög" [HKEY_CLASSES_ROOT\exefil\Shell\RunWithPriority\Shell\06High\command] @="cmd.exe /c start \"\" /Hög \"%1\""; Realtid. [HKEY_CLASSES_ROOT\exefil\Shell\RunWithPriority\Shell\07Realtime] @="Realtime" [HKEY_CLASSES_ROOT\exefile\Shell\RunWithPriority\Shell\07Realtime\command] @="cmd.exe /c start \"\" /Realtid \"%1\""

- I Anteckningar, tryck Ctrl + S eller kör alternativet Arkiv - Spara i menyn. Detta öppnar dialogrutan Spara. Skriv eller kopiera och klistra in följande namn "menu.reg" inklusive citattecken. Dubbla citattecken är viktiga för att säkerställa att filen får tillägget "*.reg" och inte *.reg.txt. Du kan spara filen på valfri plats, till exempel kan du lägga den i din skrivbordsmapp.

- Dubbelklicka nu på filen menu.reg som du skapade. Bekräfta UAC-prompten och klicka på Ja för att slå samman den i registret.

Kontextmenykommandot kommer att läggas till din snabbmeny direkt.
Du kan använda Winaero Tweaker för att snabbt lägga till snabbmenyn. Aktivera alternativet under Kontextmeny\Kör med prioritet.

Du kan hämta appen här:
Ladda ner Winaero Tweaker
För att spara tid skapade jag registerfiler som är färdiga att använda. Du kan ladda ner dem här:
Ladda ner registerfiler
Ångra-filen ingår, så att du kan undvika manuell registerredigering helt.
Läs nu: Hur man ändrar processprioritet i Windows 10.
Det är allt.