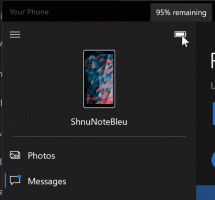Förhindra användare från att installera tillägg på Google Chrome
Hur man förhindrar användare från att installera tillägg på Google Chrome. Systemadministratörer tillämpar ofta olika typer av begränsningar för programvaran på det lokala nätverket för att säkra operativsystemet och apparna. Även sådana ofarliga saker som tillägg och teman i webbläsaren Google Chrome kan vara skadliga, så administratörer begränsar dem ofta. Detta kan dock behövas inte bara av en systemadministratör, utan också av en vanlig användare som har bestämt sig för att öka säkerhetsnivån på barnets hemdator. Så låt oss ta en titt på hur man förhindrar användare från att installera tillägg i Google Chrome.
Annons
Om du har en Windows-utgåva med en Local Group Policy Editor installerad, t.ex. Windows 10 Pro, använd följande metod. Windows 10-hemanvändare bör använda alternativ två nedan som involverar redigering av registret. Först och främst måste vi installera gruppolicymallarna för Google Chrome.
Installera Chrome gruppolicymallar
- Ladda ner arkivet med gruppolicymallarna från den officiella Google-webbplatsen (här är en Direktlänk).

- Extrahera arkivinnehållet till valfri mappplats du väljer.

- Öppna den lokala grupprincipredigeraren (gpedit.msc).
- Högerklicka på Datorkonfiguration > administrativa mallar objekt till höger och välj Lägg till/ta bort mallar från menyn.

- Klicka på knappen "Lägg till" i nästa fönster.

- Ange sökvägen till
chrome.admmallen i mappen sökvägen-till-det-uppackade-arkivet \ windows \ adm \ sv-US.
- Vänta ett par sekunder på krom raden för att visas, klicka på Stänga knappen i Lägg till ta bort dialog.

- När du har lagt till får du ett underobjekt Klassiska administrativa mallar (ADM). Den är värd för de policyer som krävs.

Eftersom du har lagt till policymallarna för Google Chrome kan du nu använda dem för att tillämpa begränsningar på tilläggslistan i webbläsaren. Här är hur.
Hur man förhindrar användare från att installera tillägg på Google Chrome
- Öppna gpedit.msc.
- Navigera till Klassiska administrativa mallar (ADM)\Google\Google Chrome\Extensions till vänster.

- Till höger, dubbelklicka på Konfigurera blocklista för tilläggsinstallation inträde.

- Ställ in policyn till Aktiverad och klicka sedan på Show... knappen under alternativ.

- I den Visa innehåll fönster som öppnas, dubbelklicka på den första textraden i Värde kolumn och skriv asterisk (
*), vilket innebär att Chrome är förbjudet att installera några tillägg.
- Spara alla inställningar i alla öppna fönster.
Du är färdig!
Om du nu försöker installera tillägget till din webbläsare kommer du att se varningsmeddelandet "Blockerad av admin".

Låt oss nu föreställa oss att du måste utesluta vissa tillägg från att blockeras och tillåta installationen av dem. Det är en lätt uppgift.
Hur man tillåter installation av vissa tillägg
- Gå till tilläggssidan på Google Web Store.
- Kopiera dess identifierare från adressfältet. Det är markerat i skärmdumpen nedan.

- I grupprincipredigeraren dubbelklickar du på Konfigurera listan över tillåtna tillägg politik.

- Ställ in policyn till Aktiverad och klicka på Show knapp.

- Klistra in det tidigare kopierade förlängnings-ID in i Värde låda.

- Upprepa stegen ovan för alla tillägg som du behöver vitlista.
- Öppna Chrome-webbläsaren igen om du har den igång och installera de nödvändiga tilläggen.

Slutligen, om du är det kör Windows 10 Home, den lokala grupprincipredigeraren är inte tillgänglig i den här versionen av operativsystemet. Här är en alternativ lösning som du kan använda.
Förhindra användare från att installera Chrome-tillägg i Windows 10 Home
- Ladda ner följande ZIP-arkiv med REG-filer: Ladda ner ZIP-arkiv.
- Extrahera innehållet till valfri mapp. Den innehåller två filer -
blockera alla extensions.regochvitlista extensions.reg. - Öppna dessa filer med Notepad och korrigera dem enligt dina önskemål. Varje förlängningsidentifierare noteras som strängparametrar under siffrorna "1", "2", "3" och så vidare.

- När du har redigerat filerna, spara dem och dubbelklicka på dem för att tillämpa ändringarna.
- Öppna Chrome-webbläsaren igen om du har den igång.
Hur det fungerar
Ovanstående registerfiler ändrar följande registernycklar:
- För vitlista:
HKEY_LOCAL_MACHINE\SOFTWARE\Policies\Google\Chrome\ExtensionInstallAllowlist - För blockerade tillägg:
HKEY_LOCAL_MACHINE\SOFTWARE\Policies\Google\Chrome\ExtensionInstallBlocklist.
Var och en av undernycklarna kan ha strängvärden (REG_SZ) som heter "1", "2", "3" och så vidare. Vart och ett av värdena innehåller ID: n för tilläggen du behöver blockera eller vitlista.
De tillagda identifierarna ges endast till exempel, de kommer att motsvara ID: n för dina tillägg. Om du behöver lägga till flera tillägg till vitlistan, skapa poster 2, 3, 4, 5, 6 och så vidare enligt sätt till exempel "lika"-tecknet och omge tilläggsidentifieraren inom dubbla citattecken och slå sedan samman registret fil.