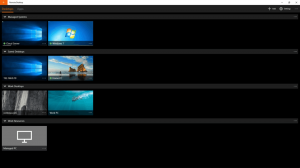Skapa genväg för Hyper-V Virtual Machine i Windows 10
Windows 10, Windows 8.1 och Windows 8 kommer med Client Hyper-V så att du kan köra ett gästoperativsystem som stöds inuti en virtuell maskin. Hyper-V är Microsofts inbyggda hypervisor för Windows. Det utvecklades ursprungligen för Windows Server 2008 och portades sedan till Windows klientoperativsystem. Det har förbättrats med tiden och finns också i den senaste Windows 10-versionen. Idag kommer vi att se hur man skapar en genväg för att starta en Hyper-V VM i Windows 10.
Obs: Endast Windows 10 Pro, Enterprise och Education upplagor inkluderar Hyper-V-virtualiseringstekniken.
Vad är Hyper-V
Hyper-V är Microsofts alldeles egna virtualiseringslösning som gör det möjligt att skapa virtuella maskiner på x86-64-system som kör Windows. Hyper-V släpptes först tillsammans med Windows Server 2008 och har varit tillgänglig utan extra kostnad sedan Windows Server 2012 och Windows 8. Windows 8 var det första Windows-klientoperativsystemet som inkluderade inbyggt stöd för hårdvaruvirtualisering. Med Windows 8.1 har Hyper-V fått ett antal förbättringar såsom Enhanced Session Mode, som möjliggör högfientlig grafik för anslutningar till virtuella datorer med RDP-protokoll och USB-omdirigering som är aktiverat från värden till virtuella datorer. Windows 10 ger ytterligare förbättringar av det inbyggda hypervisorerbjudandet, Inklusive:
- Hot lägga till och ta bort för minne och nätverkskort.
- Windows PowerShell Direct – möjligheten att köra kommandon inuti en virtuell maskin från värdoperativsystemet.
- Säker uppstart av Linux - Ubuntu 14.04 och senare, och SUSE Linux Enterprise Server 12 OS-erbjudanden som körs på virtuella datorer av generation 2 kan nu startas med alternativet säker start aktiverat.
- Hyper-V Manager Hantering på nednivå - Hyper-V Manager kan hantera datorer som kör Hyper-V på Windows Server 2012, Windows Server 2012 R2 och Windows 8.1.
Skapa en genväg för en Hyper-V VM
Tyvärr tillåter Hyper-V Manager-appen inte användaren att skapa en genväg för en valfri virtuell maskin. Att ha en sådan genväg är väldigt bekvämt. Genom att klicka på den kan du starta din virtuella maskin direkt utan att öppna Hyper-V Manager.
Som du kanske redan vet kan Hyper-V hanteras med PowerShell. Det finns massor av cmdlets som kan användas för att ändra Hyper-V-konfigurationen och alternativen för befintliga virtuella maskiner. Det finns en speciell cmdlet, Start-VM "VM-namn", som kan användas för att slå på önskad virtuell maskin. Det finns dock ingen cmdlet för att öppna GUI för den virtuella datorn.
Så här går du förbi denna begränsning.
För att skapa en genväg för en Hyper-V virtuell maskin,
Steg 1 Skapa en ny batchfil med följande innehåll:
@eko av. ställ in VMNAME="Windows 10" powershell.exe -ExecutionPolicy Bypass -Kommando "Start-VM \"%VMNAME%"\"" vmconnect.exe 127.0.0.1 %VMNAME%
Spara den i valfri mapp, t.ex. c:\data\startvm.cmd.
Steg 2 Ändra linjen ställ in VMNAME="Windows 10", ersätt "Windows 10"-delen med namnet på din virtuella maskin.
Steg 3 Skapa en genväg för din batchfil och placera den på skrivbordet.
Steg 4 Öppna dialogrutan för genvägsegenskaper. På Genväg fliken, klicka på Avancerad knapp.
Steg 5 Aktivera alternativet i nästa dialogruta Kör som administratör. Klick Tillämpa och OK för att stänga genvägsegenskaper.
Du är färdig! Dubbelklicka nu på genvägen du skapade och bekräfta UAC-prompten. Detta kommer att starta din virtuella dator och öppna dess GUI.
Nu kan du ändra genvägsikonen, flytta denna genväg till valfri lämplig plats, fäst den i aktivitetsfältet eller till Start,lägg till i Alla appar eller lägg till i snabbstart (se hur aktivera snabbstart). Du kan också tilldela en global snabbtangent till din genväg.
Om du inte är nöjd med att bekräfta UAC-prompten varje gång du öppnar genvägen, måste du skapa en speciell uppgift i Windows Task Scheduler som tillåter exekvering av appar med administratörsbehörighet. Se följande artikel:
Skapa förhöjd genväg för att hoppa över UAC-prompten i Windows 10
Det är allt.