Lägg till en PIN-kod till ett användarkonto i Windows 10
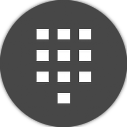
En PIN-kod är en extra säkerhetsfunktion som är tillgänglig i Windows 10 och Windows 8.1 för att skydda ditt användarkonto och alla känsliga data i det. När det är aktiverat kan det anges istället för lösenordet. Till skillnad från ett lösenord kräver en PIN-kod inte att användaren ens trycker på Enter-tangenten och det kan vara ett kort 4-siffrigt nummer. När du har angett rätt PIN-kod kommer du omedelbart att loggas in på ditt Windows 10-konto.
Den största skillnaden mellan en PIN-kod och ett lösenord är den enhet som de kan användas på.
- Även om du kan använda ditt lösenord för att logga in på ditt Microsoft-konto från vilken enhet och vilket nätverk som helst, kan en PIN-kod bara användas med en enhet där du skapade den. Se det som ett lösenord för ett lokalt (icke-Microsoft) konto.
- När du loggar in med ett lösenord på en enhet som är online, överförs det till Microsofts servrar för verifiering. En PIN-kod kommer inte att skickas någonstans och fungerar verkligen som ett lokalt lösenord lagrat på din PC.
- Om din enhet levereras med en TPM-modul kommer PIN-koden att skyddas och krypteras dessutom tack vare TPM-hårdvarustödet. Till exempel kommer det att skydda mot PIN-brute-force-attacker. Efter för många felaktiga gissningar kommer enheten att låsas.
En PIN-kod ersätter dock inte lösenordet. För att ställa in en PIN-kod är det nödvändigt att ha ett lösenord inställt för ditt användarkonto.
Obs: om du behöver starta datorn i felsäkert läge fungerar inte PIN-koden. Ha detta i åtanke.
Lägg till en PIN-kod till ett användarkonto i Windows 10
Gör följande.
-
Öppna Inställningar.
- Gå till Konton\Inloggningsalternativ.
- På höger sida klickar du på knappen Lägg till under PIN-sektionen. Se följande skärmdump:
- Dialogrutan för verifiering av kontolösenord visas på skärmen. Där anger du ditt nuvarande lösenord och klickar på OK-knappen.
- I nästa dialogruta kan du ställa in din PIN-kod. Ange minst fyra siffror när du uppmanas:
Det är allt! Nu kan du logga in med din PIN-kod. Logga ut från ditt användarkonto. Inloggningsskärmen kommer att se ut som följer:
Ange din PIN-kod och du är klar.
Bonustips: du kan växla mellan PIN-koden och lösenordsinloggningsalternativet med hjälp av länken "Inloggningsalternativ". Klicka på den för att välja hur du vill logga in:
Klicka på nyckelikonen för att logga in med lösenordet. Ikonen med flera punkter växlar dig tillbaka till att ange PIN-koden.


