Snabba upp och fixa långsamma dataöverföringar med USB-flash-penna
Idag har USB-minnen (eller pennenheter) blivit allestädes närvarande eftersom de är det bekvämaste sättet att snabbt överföra stora mängder data tack vare deras portabilitet. Nästan varje enhet har en USB- eller microUSB-on-the-Go-port: surfplattor, bärbara datorer, TV-apparater och så vidare, så att du enkelt kan ansluta USB-enheter till dem. Om din USB-enhet har en mycket långsam läs- och skrivhastighet och du vill snabba upp den något, här är några tips för att öka dataöverföringshastigheten på din pennenhet.
Annons
Först bör du veta att USB-minnen använder flashminne som till sin natur tenderar att sakta ner med tiden när du använder det mer. Så om din flash-enhet är mycket gammal och har använts flitigt, är ditt bästa alternativ att skaffa en ny med höghastighetsminne. För det andra är USB 3.0-enheter mycket snabbare än USB 2.0 så du bör definitivt skaffa minst en USB 3.0-enhet för att se hastighetsskillnaden. Som sagt, det finns något du kan göra med din gamla USB 2.0-enhet för att få den att fungera snabbare.
Formatera din USB-enhet till NTFS
Detta kommer att göra kopieringsoperationerna lite snabbare. Högerklicka på enheten i mappen Denna PC/Dator och välj "Formatera..." från enhetens snabbmeny. Välj NTFS som filsystem och avmarkera kryssrutan "Snabbformatering":
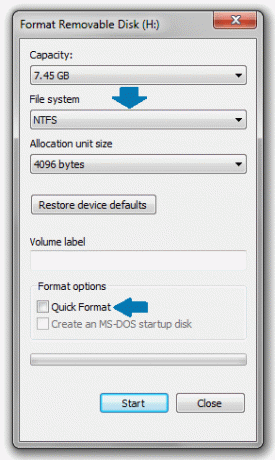
Ställ in USB-enheten optimerad för bättre prestanda
- Högerklicka på din USB-enhet igen i mappen Denna PC/Dator och välj "Egenskaper" från menyn.
- I fönstret Egenskaper, gå till fliken "Hårdvara": Klicka på knappen "Egenskaper":
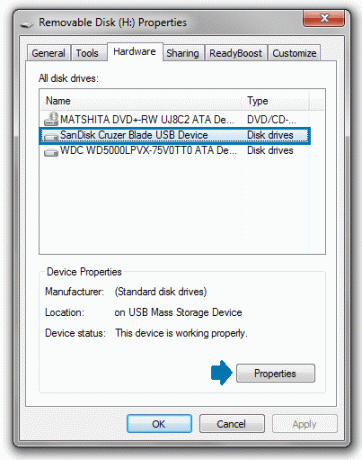
- Fönstret Enhetsegenskaper öppnas på skärmen. På fliken "Allmänt", klicka på knappen "Ändra inställningar":

- Under fliken Policyer ställer du in borttagningspolicyn till alternativet Bättre prestanda och klicka på OK-knappen.
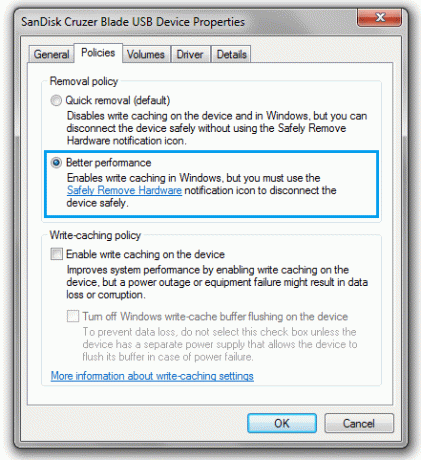
Notera: När du har ändrat enhetspolicyn till "Bättre prestanda", måste du alltid mata ut din USB-enhet med alternativet "Ta bort säkert" i aktivitetsfältets meddelande-/fackområde. Annars kan du förlora vissa filer som du har kopierat till din enhet. Detta krävs eftersom skrivcache är aktiverat när du ställer in enheten på "Bättre prestanda". Den säkra borttagningsprocessen ser till att det inte finns några väntande skrivningar till enheten innan den matas ut.
Efter att ha utfört dessa enkla steg bör dataöverföringshastigheten för din USB-enhet förbättras.

