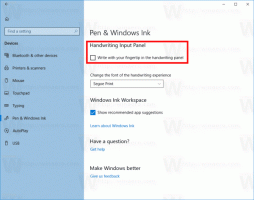Ändra DPI för Hyper-V Virtual Machine (Display Scaling Zoom Level)
Windows 10, Windows 8.1 och Windows 8 kommer med Client Hyper-V så att du kan köra ett gästoperativsystem som stöds inuti en virtuell maskin. Hyper-V är Microsofts inbyggda hypervisor för Windows. Det utvecklades ursprungligen för Windows Server 2008 och portades sedan till Windows klientoperativsystem. Det har förbättrats med tiden och finns också i den senaste Windows 10-versionen. Idag kommer vi att se hur du ändrar zoomnivån för en virtuell maskin i Hyper-V och ställer in anpassad displayskalning (DPI) i Windows 10.
Annons
Obs: Endast Windows 10 Pro, Enterprise och Education upplagor inkluderar Hyper-V-virtualiseringstekniken.
Vad är Hyper-V

Hyper-V är Microsofts alldeles egna virtualiseringslösning som gör det möjligt att skapa virtuella maskiner på x86-64-system som kör Windows. Hyper-V släpptes först tillsammans med Windows Server 2008 och har varit tillgänglig utan extra kostnad sedan Windows Server 2012 och Windows 8. Windows 8 var det första Windows-klientoperativsystemet som inkluderade inbyggt stöd för hårdvaruvirtualisering. Med Windows 8.1 har Hyper-V fått ett antal förbättringar såsom Enhanced Session Mode, som möjliggör högfientlig grafik för anslutningar till virtuella datorer med RDP-protokoll och USB-omdirigering som är aktiverat från värden till virtuella datorer. Windows 10 ger ytterligare förbättringar av det inbyggda hypervisorerbjudandet, Inklusive:
- Hot lägga till och ta bort för minne och nätverkskort.
- Windows PowerShell Direct – möjligheten att köra kommandon inuti en virtuell maskin från värdoperativsystemet.
- Säker uppstart av Linux - Ubuntu 14.04 och senare, och SUSE Linux Enterprise Server 12 OS-erbjudanden som körs på virtuella datorer av generation 2 kan nu startas med alternativet säker start aktiverat.
- Hyper-V Manager Hantering på nednivå - Hyper-V Manager kan hantera datorer som kör Hyper-V på Windows Server 2012, Windows Server 2012 R2 och Windows 8.1.
För att kunna åsidosätta standarddisplayskalning (DPI) för en virtuell maskin måste du inaktivera dess Enhanced Session-funktion. För mer information, se artikeln
Aktivera eller inaktivera Hyper-V Enhanced Session i Windows 10
Annars kommer visningen av din virtuella maskin att konfigureras automatiskt.
För att ändra DPI för en Hyper-V virtuell maskin, gör följande.
- Stäng av din virtuella maskin om den är igång.
- Inaktivera Hyper-V Enhanced Session-funktionen för den här maskinen.
- Starta din VM.
- Klicka på Visa i menyraden, välj objektet Zoomnivå och välj sedan 100 %, 125 %, 150 % eller 200 % för den skärmskalning du vill ha för den virtuella maskinen.

Det är allt.