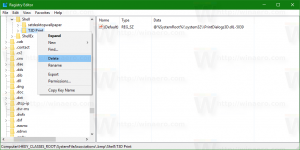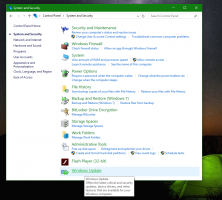Öppna avancerade startalternativ automatiskt i Windows 10
I Windows 10 finns det ett sätt att starta de avancerade startalternativen (felsökningsalternativ) automatiskt vid varje start. Detta är mycket användbart om du har något problem som du inte kan fixa i den vanliga Windows 10-miljön, till exempel kan du behöva skriva över eller ta bort några filer som används. Det är verkligen ett bra alternativ till en startbar DVD eller USB-minne. Följ de enkla instruktionerna i den här artikeln för att få Windows 10 att visa skärmen Avancerade startalternativ varje gång du startar den.
Annons
Som standard kan du starta till Advanced Startup Options från appen Inställningar enligt beskrivningen i artikeln Starta Windows 10 i avancerade startalternativ snabbt.
Alternativt kan du aktivera dessa avancerade startalternativ för att visas vid varje start av Windows 10:

Alternativen är följande.
- Aktivera felsökning. Aktiverar kärnfelsökning i Windows. Felsökningsinformation kommer att skickas till en annan dator som är ansluten till COM1-porten. Det här alternativet är avsett för IT-proffs och administratörer.
Säkert läge med nätverk. Startar Windows i felsäkert läge och inkluderar de nätverksdrivrutiner och tjänster som behövs för att komma åt Internet eller andra datorer i ditt nätverk.
Felsäkert läge med kommandotolk. Startar Windows i felsäkert läge med ett kommandotolksfönster istället för det vanliga Windows-gränssnittet.
Aktivera startloggning. Skapar en fil, ntbtlog.txt, som listar alla drivrutiner som installeras under uppstart. Detta kan vara användbart för avancerad felsökning.
Slå på lågupplöst video. Startar Windows med din nuvarande videodrivrutin och med inställningar för låg upplösning och uppdateringsfrekvens.
Inaktivera drivrutinssignaturtillämpning. Tillåter att drivrutiner som innehåller felaktiga signaturer installeras.
- Inaktivera Anti-Malware Protection vid tidig lansering. Drivrutinen för Early Launch Anti-malware (ELAM) är en speciell drivrutin som levereras med Windows 10 direkt. Det är aktiverat som standard och tjänar till att skydda operativsystemet mot hot vid tidig start. Detta är den första start-startdrivrutinen som Windows 10 startar. Den kontrollerar andra start-start-drivrutiner och möjliggör utvärdering av dessa drivrutiner. Detta gör att operativsystemet kan bestämma om en viss drivrutin ska initieras eller om den ska klassificeras som skadlig programvara.
Starta Windows normalt. Startar Windows i normalt läge.
För att öppna avancerade startalternativ automatiskt i Windows 10, gör följande.
- Öppen en förhöjd kommandoprompt.
- Skriv eller kopiera och klistra in följande kommando:
bcdedit /set {globalsettings} avancerade alternativ sant Utgången blir som följer.
Utgången blir som följer. - Starta om Windows 10.
- För att inaktivera detta läge, använd kommandot
bcdedit /set {globalsettings} avancerade alternativ falska
Alternativt kan du använda Winaero Tweaker. Winaero Tweaker gör det riktigt enkelt.
 I Winaero Tweaker, gå till Boot and Logon -> Boot options. Där markerar du alternativet "Visa alltid avancerade startalternativ" och du är klar.
I Winaero Tweaker, gå till Boot and Logon -> Boot options. Där markerar du alternativet "Visa alltid avancerade startalternativ" och du är klar.
Det är allt.