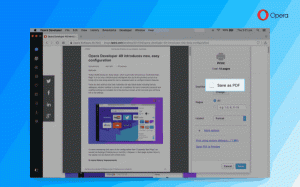Fjärrskrivbord (mstsc.exe) Kommandoradsargument
mstsc.exe är den inbyggda klientmjukvaran som gör det möjligt att ansluta till en dator via Remote Desktop Protocol (RDP). Det är ett speciellt nätverksprotokoll som tillåter en användare att upprätta en anslutning mellan två datorer och komma åt skrivbordet på en fjärrvärd. Den lokala datorn kallas ofta för "klienten". Om du kör Windows använder du i de flesta fall mstsc.exe för att ansluta till en annan dator med RDP.
Annons
Notera: Vilken utgåva som helst av Windows 10 kan fungera som Remote Desktop Client. För att vara värd för en fjärrsession måste du köra Windows 10 Pro eller Enterprise. Du kan ansluta till en Windows 10 Remote Desktop-värd från en annan dator som kör Windows 10, eller från en tidigare Windows-version som Windows 7 eller Windows 8, eller Linux. Windows 10 kommer med både klient- och serverprogramvara direkt, så du behöver ingen extra programvara installerad.
Du hittar genvägen för att öppna en ny Remote Desktop-session i Start-menyn. Det finns under Windows Accessories\Remote Desktop Connection. Se följande skärmdump:

Alternativt kan du starta anslutningsappen för fjärrskrivbord från dialogrutan Kör (tryck på Win + R-tangenterna samtidigt) genom att skriva mstsc.exe i rutan Kör.
De mstsc.exe app stöder ett antal användbara kommandoradsalternativ som du kan använda i dialogrutan Kör eller genom att köra appen från kommandotolken eller PowerShell. Låt oss granska dem.
Fjärrskrivbord (mstsc.exe) Kommandoradsargument
Tips: Du kan se en kort beskrivning av tillgängliga alternativ genom att köra följande kommando:
mstsc.exe /?
Syntaxen är som följer:
MSTSC [] [/v: ] [/g: ] [/admin] [/hel[helskärm]] [/w: /h: ] [/public] | [/span] [/multimon] [/redigera "anslutningsfil"] [/restrictedAdmin] [/remoteGuard] [/prompt] [/shadow: [/kontroll] [/noConsentPrompt]]
"anslutningsfil" - Anger namnet på en .RDP-fil för anslutningen.
/v: - Anger fjärrdatorn som du vill ansluta till.
/g: - Anger vilken RD Gateway-server som ska användas för anslutningen. Den här parametern läses endast om slutpunktens fjärrdator är specificerad med /v.
/admin - Ansluter dig till sessionen för administrering av en fjärrdator.
/f - Startar Remote Desktop i helskärmsläge.
/w: - Anger bredden på Fjärrskrivbordsfönstret.
/h: - Anger höjden på Fjärrskrivbordsfönstret.
/public - Kör Remote Desktop i offentligt läge.
/span - Matchar fjärrskrivbordets bredd och höjd med det lokala virtuella skrivbordet, vid behov över flera bildskärmar. För att spänna över bildskärmarna måste bildskärmarna vara arrangerade så att de bildar en rektangel.
/multimon - Konfigurerar sessionsövervakarens layout för Remote Desktop Services så att den är identisk med den aktuella klientsidans konfiguration.
/edit - Öppnar den angivna .RDP-anslutningsfilen för redigering.
/restrictedAdmin - Ansluter dig till fjärrdatorn i begränsat administrationsläge. I det här läget kommer inte autentiseringsuppgifterna att skickas till fjärrdatorn, vilket kan skydda dig om du ansluter till en dator som har äventyrats. Det kan dock hända att anslutningar som görs från fjärrdatorn inte autentiseras av andra datorer, vilket kan påverka applikationens funktionalitet och kompatibilitet. Denna parameter innebär /admin.
/remoteGuard - Ansluter din enhet till en fjärrenhet med hjälp av Remote Guard. Remote Guard förhindrar att autentiseringsuppgifter skickas till fjärrdatorn, vilket kan hjälpa till att skydda dina autentiseringsuppgifter om du ansluter till en fjärrdator som har äventyrats. Till skillnad från begränsat administrationsläge, stöder Remote Guard också anslutningar som görs från fjärrdatorn genom att omdirigera alla förfrågningar tillbaka till din enhet.
/prompt - Ber dig ange dina referenser när du ansluter till fjärrdatorn.
/shadow: - Anger ID för sessionen som ska skuggas.
/control - Tillåter kontroll över sessionen vid skuggning.
/noConsentPrompt - Tillåter skuggning utan användarens samtycke.
Artiklar av intresse:
- Hur man aktiverar fjärrskrivbord (RDP) i Windows 10
- Anslut till Windows 10 med fjärrskrivbord (RDP)
- Ändra fjärrskrivbordsport (RDP) i Windows 10
- Remote Desktop (RDP) Tangentbordsgenvägar i Windows 10
Det är allt.