Hur man exporterar sparade lösenord i Google Chrome
Om du har ett gäng lösenord sparade i Google Chrome kan det vara användbart att exportera dem till en fil. När du installerar om operativsystemet eller webbläsaren Chrome kommer du att kunna återställa den här listan med lösenord som du sparat för olika webbplatser.
Annons
Att spara lösenord är användbart när du ofta har att göra med webbplatser som kräver att du anger ditt användarnamn och lösenord (Gmail, Outlook, Facebook, många av dem). Varje gång du anger dina autentiseringsuppgifter ber Chrome dig att spara dem. Nästa gång du öppnar samma webbplats kommer din webbläsare att automatiskt fylla i de sparade användaruppgifterna. Detta är mycket tidsbesparande.
Det är en bra idé att skapa en säkerhetskopia av alla sparade lösenord i Chrome. Börjar in Google Chrome 66 (och dess motsvarighet med öppen källkod, Chromium), det finns ett speciellt alternativ som du kan använda för att exportera dina sparade lösenord. Inga tredjepartslösningar krävs.
Till exportera sparade lösenord i Google Chrome, gör följande.
- Öppna webbläsaren Google Chrome.
- Klicka på menyknappen med tre punkter (den sista knappen till höger i verktygsfältet).
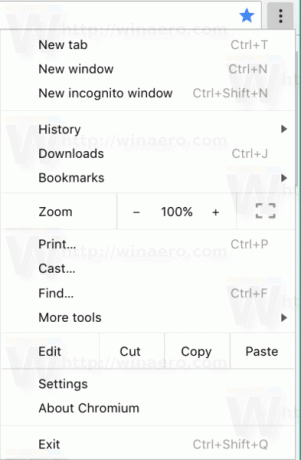
- Huvudmenyn visas. Klicka på Inställningar.
- Klicka på i Inställningar Avancerad på botten.

- Fler inställningar kommer att visas. Hitta avsnittet "Lösenord och formulär".
- Klicka på länken "Hantera lösenord":
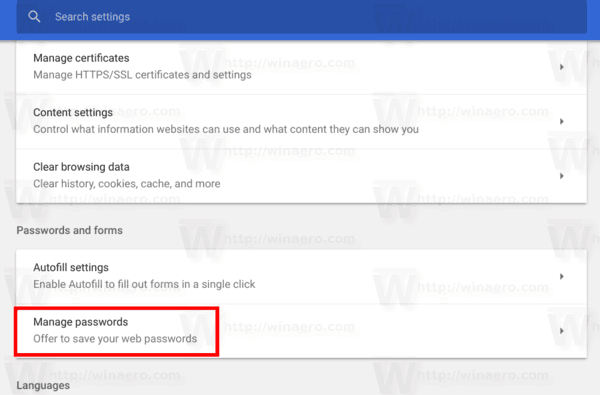
- På nästa sida klickar du på knappen med tre punkter ovanför listan med sparade lösenord.
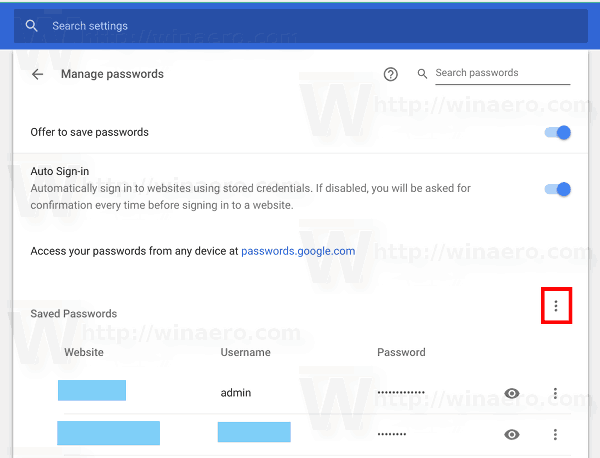
- Klicka nu på alternativet Exportera lösenord.
Det är allt. När du klickar på exportknappen kommer dina lösenord att sparas i en *.CSV-fil. För att säkra operationen kommer Chrome att be dig ange ditt nuvarande Windows-lösenord. Detta skyddar dina Chrome-lösenord från alla andra som har tillgång till din olåsta dator.
Skriv ditt lösenord och ange filen där dina lösenord ska sparas:

Tips: Du kan gör samma sak i Mozilla Firefox. Men i Firefox behöver du ett tredjepartstillägg, vilket är en nackdel.
Det är allt.

