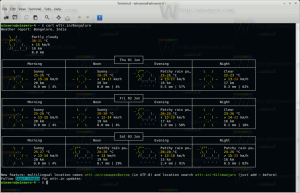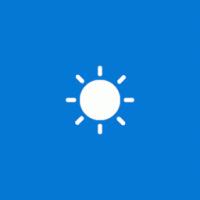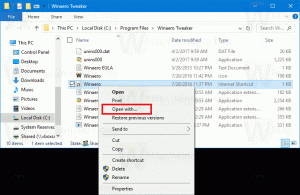Hur man visar filtillägg i Windows 11
Idag kommer vi att granska ett antal metoder för att visa filtillägg i Windows 11. Som standard döljer Windows 11 alla filtillägg. Filtillägg är två, tre eller ibland fler bokstäver (kan även innehålla siffror) efter en fils namn och en punkt. Ta till exempel en textfil som heter Document.txt. "Dokument" är dess namn, och ".txt" är ett filtillägg för vanliga vanliga textdokument.
Att dölja filtillägg i Windows 11 förhindrar oavsiktligt att bryta filer genom att av misstag ändra deras tillägg när du byter namn på dem. Det ger också ett lite renare utseende till File Explorer. Samtidigt medför att dölja filtillägg vissa säkerhetsrisker, eftersom någon kanske vill skada din system genom att skicka en skadlig fil förklädd som ett Word-dokument, bild, video eller någon annan ofarlig objekt. Kom ihåg: Öppna aldrig en fil som verkar ha ett vanligt tillägg parat med exe, msi eller dll, t.ex. NotVirus.jpg.exe.
Windows 10 hade "Visa filtillägg" kommandot på menyfliksområdet i Filutforskaren. Det alternativet kan användas för att aktivera eller dölja tillägg med bara två klick. I Windows 11 gick File Explorer dock igenom radikala designförändringar. Bandet har försvunnit, och det tog bort många bekväma alternativ som nu är begravda djupt inne i olika Windows-inställningar och kontrollpanelappletar.
Visa filtillägg i Windows 11
- Öppna Mappalternativ dialogrutan med hjälp av Windows Search (Vinna + S); ange "filutforskaralternativ i sökrutan.
- Byt till Se flik.
- I "Avancerade inställningar" lista, hitta "Dölj filnamnstillägg för kända filtyper" och stäng av (avmarkera) det.
- Klick OK för att tillämpa ändringen.
Innan:
Efter:
Dölj filtillägg i Windows 11
Om du vill dölja filtillägg i Windows 11 och återställa standardinställningarna, upprepa processen ovan och markera "Dölj filnamnstillägg för kända filtyper"alternativ.
Om du nu öppnar en mapp i Filutforskaren eller uppdaterar ditt skrivbord, kommer filerna inte att ha tillägg som visas.
Men för specifika filer döljer File Explorer alltid tillägg. Och för vissa av dem gör det dem alltid synliga, oavsett användaralternativet som granskats ovan. Till exempel kanske du redan har märkt att DLL filtillägget är alltid synligt.
De två nästa kapitlen kommer att förklara varför detta händer.
Visa endast specifika filtillägg i Windows 11
Standardalternativet att visa eller dölja filtillägg i Windows 11 tillåter inte att ange undantag. Du kanske vill dölja alla tillägg utom exe och msi. Så här aktiverar du vissa filtillägg i Windows 11.
För att endast visa specifika filtillägg i Windows 11, gör följande.
- Öppna Registereditorn i Windows 11. Du kan använda Vinna + R genväg med
regeditkommando eller någon annan metod du vill. - Expandera öppet
HKEY_CLASSES_ROOT. här hittar du tillägget du vill ska visas bredvid filnamnet, till exempel,.docx. - Hitta värdet (standard) och se dess värdedata, även känd som
ProgID. I vårt fall är det såOrd. Dokument.12.Skriv ner det eller kom ihåg. - Gå nu till
HKEY_CLASSES_ROOT\XXXXnyckel, där XXXX är ProgID från föregående steg. Till exempel,HKEY_CLASSES_ROOT\Word. Dokument.12. - Klick Arkiv > Nytt > Strängvärde. Byt namn på det nya värdet till
AlwaysShowExt. - Logga ut och logga tillbaka från ditt användarkonto. Du kan också starta om datorn för att tillämpa ändringen.
Dölj specifika filtillägg i Windows 11
I likhet med föregående avsnitt i den här artikeln kan du ställa in Windows 11 för att visa alla filtillägg utom en eller flera. Upprepa alla steg utom 5. Istället för AlwaysShowExt, skapa NeverShowExt nyckel.
När du har startat om File Explorer eller hela systemet kommer Windows att visa alla filtillägg utom de med NeverShowExt nycklar i registret med filtilläggen aktiverade i File Explorer.