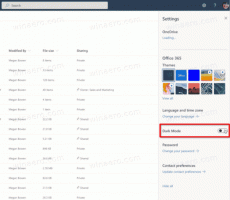Hur man ändrar DNS-server i Windows 10
I den här artikeln kommer vi att se hur du ändrar DNS-servern i Windows 10. Det är en av de viktiga nätverksparametrarna som låter dig surfa på Internet och lösa fjärrdatornamn. Idag kommer vi att lära oss vad DNS är och varför du kanske vill ändra DNS-konfigurationen.
Annons
DNS står för Domain Name System. Windows kommer med ett alternativ som lagrar den angivna DNS-serveradressen och får TCP/IP-stacken att använda den IP-adressen. Det hänvisar till denna användarspecificerade DNS-tjänst eller gateway-specificerad tjänst för att lösa domännamnet på en webbplats till dess IP-adress och ladda den i din webbläsare.
I de flesta fall tillhandahåller din Internetleverantör (ISP) sin egen DNS-server som gör sitt jobb. Denna DNS-server anges vanligtvis i din router eller hämtas automatiskt från Internetleverantören. Men i vissa fall kan du ha en anledning att byta till en extern DNS-server. Den kan uppdatera sin cache snabbare (detta kan vara en anledning för webbutvecklare) och kan ha vissa funktioner som din standard-DNS inte har. Till exempel kan en tredjeparts DNS-tjänst ha en inbyggd annonsblockerare. I vissa fall kan Internetleverantörens DNS-server få dig att stöta på ett problem där webbplatser inte laddas tillräckligt snabbt eller inte laddas alls. Andra DNS-tjänster kan ge extra säkerhet.
På orten där jag bor har vi en sådan ISP vars DNS-server bara är hemsk. Detta är en bra anledning att ändra DNS-serveradressen till någon alternativ som Googles offentliga DNS. Googles IPv4 DNS-servrar har adressen 8.8.8.8 och 8.8.4.4. En annan populär är OpenDNS (208.67.222.222 och 208.67.220.220). Så här kan du ange att Windows ska använda dessa.
Se till att du är det inloggad som administratör innan du fortsätter, annars kommer du inte att kunna ändra dina DNS-inställningar.
För att ändra DNS-servern i Windows 10, gör följande.
- Öppen inställningar.
- Gå till Nätverk & Internet.
- Om du är ansluten till Internet med en trådbunden anslutning, klicka på Ethernet på vänster sida.
- Om du är ansluten till Internet med en trådlös anslutning klickar du på Wi-Fi på vänster sida.
- I avsnittet Relaterade inställningar klickar du på länken "Ändra adapteralternativ".

- Följande fönster visas på skärmen.
 Dubbelklicka på din nätverksanslutning.
Dubbelklicka på din nätverksanslutning. - I dialogfönstret klickar du på knappen Egenskaper med den gulblå säkerhetsskölden. Bekräfta UAC-prompten om du visas en.


- Välj nu raden Internet Protocol Version 4 (TCP/IPv4) på fliken Nätverk och klicka sedan på knappen "Egenskaper".

- Dialogfönstret "Internet Protocol Version 4 (TCP/IPv4) Properties" kommer att öppnas.
 För att använda en anpassad DNS-serveradress, välj alternativet "Använd följande DNS-serveradresser:" på fliken Allmänt. Ange önskad DNS-serveradress eller ändra befintliga värden om det behövs. Du kan använda servrarna som nämns ovan. Till exempel kommer jag att använda Googles offentliga DNS-servrar (se skärmdumpen nedan).
För att använda en anpassad DNS-serveradress, välj alternativet "Använd följande DNS-serveradresser:" på fliken Allmänt. Ange önskad DNS-serveradress eller ändra befintliga värden om det behövs. Du kan använda servrarna som nämns ovan. Till exempel kommer jag att använda Googles offentliga DNS-servrar (se skärmdumpen nedan).
- Klicka på OK och Stäng-knapparna i varje öppnat fönster för att tillämpa ändringen.
Alternativt kan du ändra DNS-serveradressen med hjälp av konsolverktyget "netsh". Först och främst måste du veta namnet på din anslutning. Du kan se det i appen Inställningar enligt beskrivningen ovan, eller så kan du hämta det direkt i kommandotolken.
Öppna en förhöjd kommandotolk och skriv
ipconfig /all
Se namnet på din anslutning (se exemplet nedan).
Skriv nu följande kommandon för att ställa in en alternativ adress för DNS-servrar (jag använder Googles DNS-servrar igen för det här exemplet):
netsh-gränssnitt ip set dnsservers "Ditt anslutningsnamn" statisk 8.8.8.8 primär. netsh-gränssnitt ip lägg till dnsservrar "Ditt anslutningsnamn" 8.8.4.4 index=2
Använd de erforderliga IP-adresserna och rätt anslutningsnamn för att ändra konfigurationen.
Med netsh kan du även aktivera automatisk DNS-serverkonfiguration som tillhandahålls av DHCP. Kommandot ser ut som följer:
netsh-gränssnitt ip set dnsservers "Ditt anslutningsnamn" dhcp

Om du har en IPv6 internetanslutning, följ samma instruktioner som ovan, ändra den endast för Internet Protocol Version 6 (TCP/IPv6). Googles IPv6 DNS-adresser är: 2001:4860:4860::8888 och 2001:4860:4860::8844.
Det är allt.