Så här reparerar du Installera Windows 11 med uppgradering på plats
Du kan utföra en reparationsinstallation av Windows 11 med en uppgradering på plats om du har problem med Windows 11 som inte kan fixas med vanliga felsökningslösningar. Genom att göra uppgradering på plats förlorar du inte din data, inklusive användarkonton, personlig data och installerade appar.
Annons
Innan du fortsätter måste du veta följande.
- Du kan bara utföra Windows 11 In-place Upgrade från operativsystemet som körs. T.ex. du kan reparera installationen av Windows 11 från en Windows 11-instans som körs. Detta fungerar inte från felsäkert läge eller UEFI.
- Du behöver en startbara media eller en ISO-fil. med samma utgåva, version och byggnummer (eller högre) av operativsystemet.
- Ditt installationsmedium bör stödja samma språk som det operativsystem du vill reparera.
Det här inlägget visar dig hur du utför en reparationsinstallation av Windows 11 genom att göra en uppgradering på plats utan att förlora dina data.
Reparera Installera Windows 11 med uppgradering på plats
- Inaktivera ditt antivirusprogram om du använder en tredjepartslösning. Du bör inte inaktivera den inbyggda Windows Defender-appen.
- Inaktivera eller stänga av BitLocker för din systemenhet om du har den krypterad.
- Dubbelklicka på din ISO-fil eller sätt i din USB-enhet och klicka på
setup.exefil.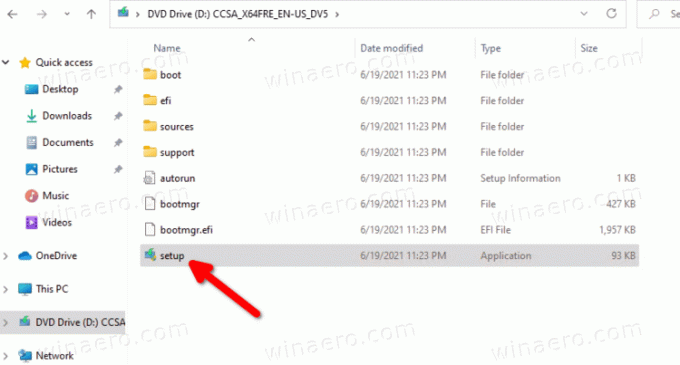
- Du kan bli tillfrågad av användarkontokontroll. Klicka på Ja om så är fallet.
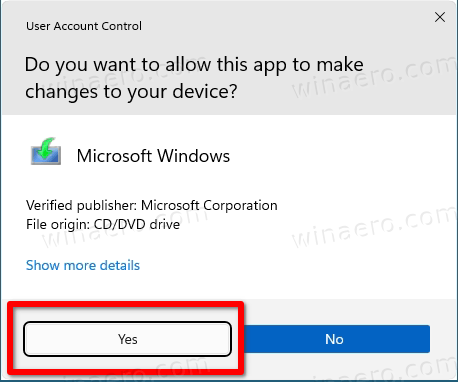
- I den Installera Windows 11 dialogrutan, Klicka på Ändra hur installationsprogrammet laddar ner uppdateringar.
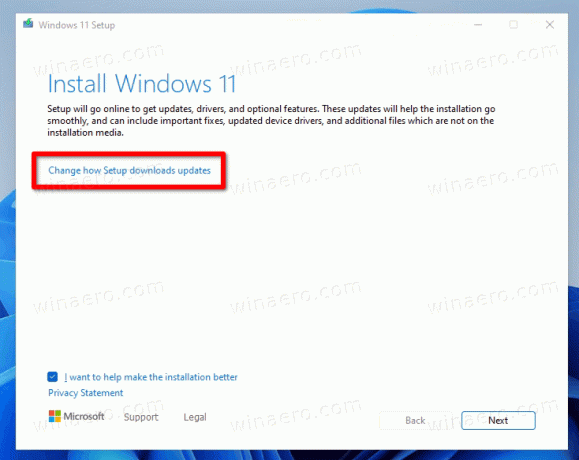
- Välj Inte just nu. Detta kommer att spara dig från att ladda ner en ny version (om tillgänglig). Klick Nästa.

- Installationen kontrollerar din dator och visar ett licensavtal. Klicka på Acceptera i dialogrutan för licensvillkor.
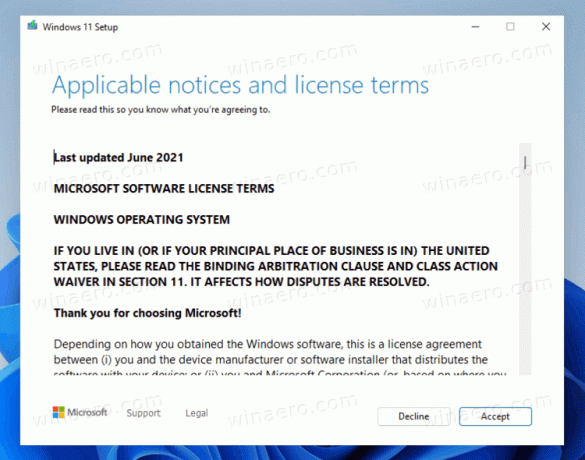
- Vänta tills installationsprogrammet söker efter tillgängligt ledigt utrymme.
- På sidan Klar att installera klickar du på Ändra vad du ska behålla länk.
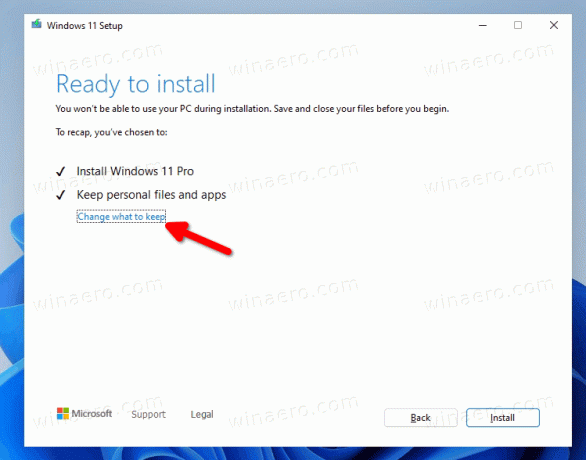
- Nu kan du välja Behåll personliga filer och appar, Behåll endast personliga filer, och Ingenting. Också, Ingenting är det enda alternativet som kommer att vara tillgängligt om ditt installationsmedium inte matchar den installerade versionen eller språket för Windows 11. Obs: Det är säkert att stänga installationsguiden i detta steg och avbryta reparationsinstallationsprocessen. Annars kommer du inte att kunna avbryta det senare. Slutligen, klicka Nästa.
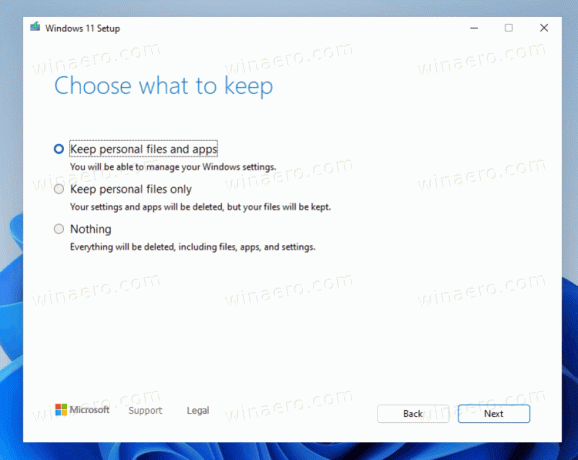
- Klicka på Installera för att starta reparationsinstallationen av Windows 11.
Gjort! Windows 11 startar om din enhet flera gånger och leder dig till låsskärmen. Beroende på vilka alternativ du ställer in kommer den att behålla alla dina filer, appar och användarkonton.
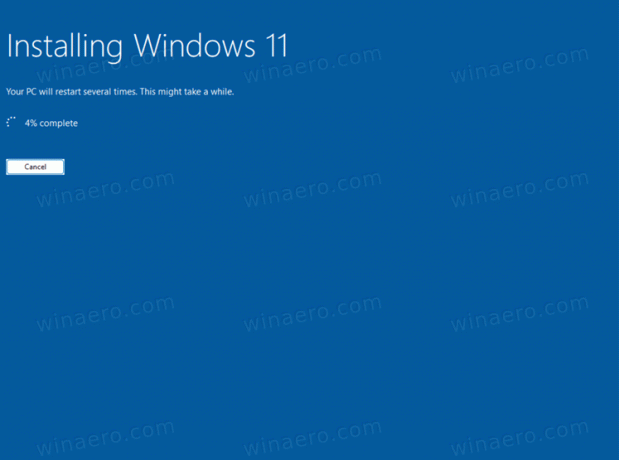
Logga in med dina referenser för att komma till skrivbordet.

Det är allt.


