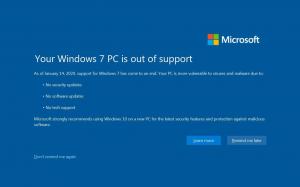Dölj eller visa appar i Microsoft Store My Library
I Windows 10 kan Universal-appar installeras och uppdateras med ett klick tack vare My Library-funktionen i den inbyggda Microsoft Store-appen. Den sparar listan över appar som du har installerat och köpt, så att du snabbt kan få den önskade appen på en annan enhet du äger utan att söka efter den igen i butiken.
Annons
Liksom Android har Google Play, och det finns App Store i iOS, lägger Microsoft Store-appen (tidigare Windows Store) till möjligheten att leverera digitalt innehåll till slutanvändaren i Windows. När du har loggat in på Store med ditt Microsoft-konto på en ny enhet kommer du att kunna installera de appar du redan äger (som du tidigare köpt från en annan enhet). Microsoft Store sparar listan över dina enheter för det ändamålet. Detta fungerar när du är inloggad med ditt Microsoft-konto.
Funktionen Mitt bibliotek i Microsoft Store
- Visar alla Universal-appar du äger för ditt Microsoft-konto.
- Visar appar som du brukade ha installerat.
Så du kan spara tid när du konfigurerar en ny enhet.
Appen Store låter dig dölja och visa apparna du har listat under "Mitt bibliotek". Detta kan användas för att minska listan över appar och utesluta objekt som du inte kommer att installera på dina enheter.
Låt oss se hur det kan göras.
För att visa eller dölja appar från Microsoft Store My Library i Windows 10, gör följande.
- Öppna Microsoft Store. Som standard är dess ruta fäst vid Start-menyn. Den är också fäst i aktivitetsfältet.

- Logga in med din Microsoft konto till butiken om du uppmanas. Detta krävs inte när du loggar in på Windows med samma konto.
- Klicka på menyknappen med tre horisontella punkter.
- Välj Mitt bibliotek från menyn.

- För att dölja en app från listan, klicka på knappen med tre horisontella prickar till höger om appraden. Välj från menyn Dölj.

- För att se de dolda apparna, klicka på länken Visa dolda produkter ovanför listan med appar.

- Slutligen, för att visa en dold app, klicka på knappen med tre horisontella prickar bredvid appens namn och välj Visa upp. Appen kommer att bli synlig i Mitt bibliotek.

Det är allt
Artiklar av intresse:
- Flytta appar till en annan enhet i Windows 10
- Ta bort Windows 10-enhet från Microsoft Store-konto
- Inaktivera automatisk uppspelning av video i Microsoft Store
- Skapa genväg för Sök efter butiksuppdateringar i Windows 10
- Installera Linux Distros från Microsoft Store i Windows 10
- Hur man installerar teckensnitt från Microsoft Store i Windows 10
- Spela Windows Store-spel offline i Windows 10
- Installera stora appar på en annan enhet med Windows Store i Windows 10
- Kör Windows Store-appar med UAC inaktiverat i Windows 10
- Ta bort alla appar som följer med Windows 10 men behåll Windows Store
- Hur du delar och installerar dina Windows Store-appar med andra användarkonton på din PC