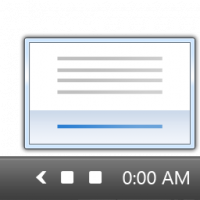Fixa trasigt ljud i Skype för Linux 8.x
Nyligen uppgraderade jag Skype-appen på mitt operativsystem Linux Mint 17 till version 8, som är den nyare Linux Skype-klienten. Efter det blev Skype oanvändbart. Ljudsamtalskvaliteten lät robotisk, och den bröt varannan sekund, som när ljudfördröjningen är för hög för smidig uppspelning utan problem, så jag kunde inte känna igen ett enda ord. Så här fixar du det.
Annons
Som du kanske redan vet utvecklar Microsoft en ny Skype-version för Linux OS. Till skillnad från tidigare 4.x-versioner av Skype, som anses vara klassiska, är den nya appen baserad på Electron-ramverket och kommer med en egen Chromium-motor. I huvudsak är det ett omslag för webbversionen av Skype, med vissa förbättringar.
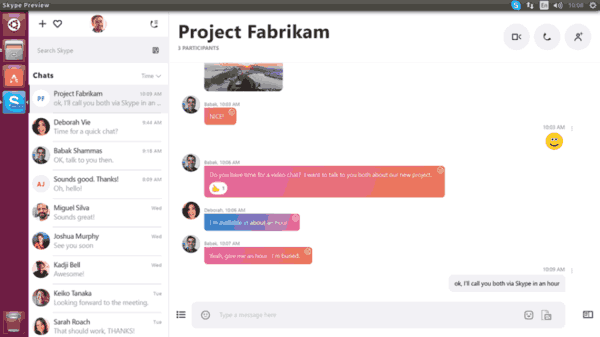
Dålig ljudkvalitet i Skype för Linux
Det nya Skype använder PulsAudio ljudserver för in- och utmatning av ljudströmmar. Det är inte känt exakt vad som är fel med appen, men det gör att ALSA-pluginen för PulseAudio kraschar konstant. Det är därför samtalskvaliteten har dessa fruktansvärda problem.
Problemet kan reproduceras på de senaste versionerna av Ubuntu och Linux Mint 18.3. För att fixa det måste du justera PulseAudios alternativ. Tack och lov kan detta göras utan att ändra konfigurationsfilerna. Allt du behöver är att skapa ett speciellt skript för att starta Skype.
Fixa trasigt ljud i Skype 8 för Linux
- Öppna a ny rotterminal.
- Skapa en ny textfil med nano, vim eller valfri annan textredigerare.
- Lägg in följande innehåll i din fil:
#!/bin/sh. env PULSE_LATENCY_MSEC=90 skypeforlinux $1
- Spara filen som /opt/skype.sh.
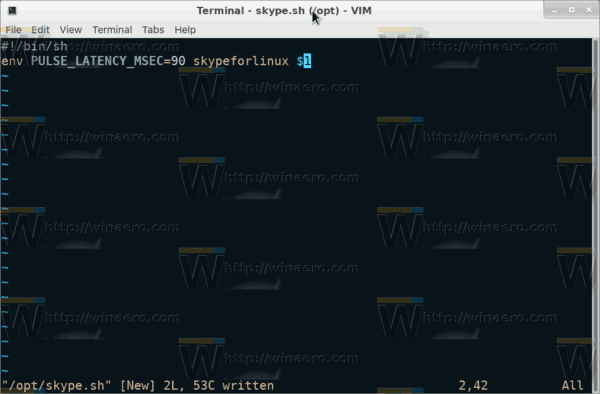
- Gör det körbart med kommandot
#chmod +x /opt/skype.sh.
Nu kan du starta Skype genom att köra skriptet du skapade och se om allt fungerar som förväntat. Prova 30, 60, 90 millisekunders latens och se vilket värde som fungerar bäst för dig. I mitt fall gjorde ett värde på 90 susen.
Du kan skapa en startprogram för appmenyn om du vill. Här är hur det kan göras.
Skapa en startprogram för Skype för Linux
Notera: Jag antar att skype.sh-skriptet finns i /opt-katalogen. Om inte, använd rätt sökväg.
- Öppna valfri textredigerare.
- Lägg följande innehåll i ett nytt dokument:
[Skrivbordsinlägg] Namn=Skype fixat. Comment=Skype med en ljudfix. Exec=/opt/skype.sh %U. Ikon=skypeforlinux. Terminal=falskt. Typ=Ansökan. StartupNotify=true. StartupWMClass=Skype. Encoding=UTF-8. Kategorier=Nätverk; Ansökan; MimeType=x-schema-hanterare/skype; X-KDE-Protocols=skype. Actions=Avsluta Skype;
- Spara filen som /home/ditt användarnamn/.local/share/applications/skype.desktop.
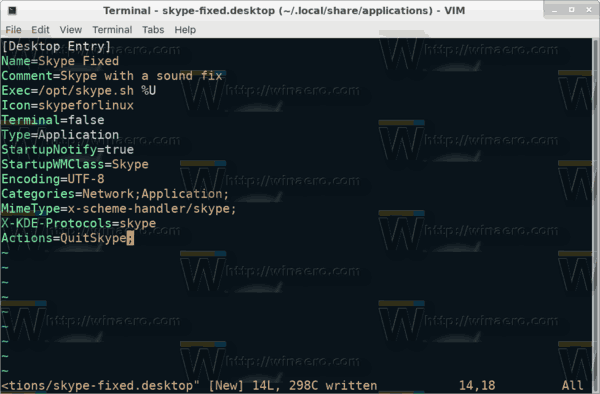
Obs: ".local" är en dold mapp. Se följande artikel för referens:
Hur man döljer filer och mappar i Linux Mint
Öppna nu appmenyn i din skrivbordsmiljö och starta Skype Fixed-appen.
Det är allt. Tack till användaren Ovga för sin forskning.