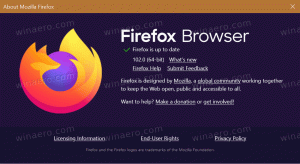Lägg till anpassade mappar till den här datorn i Windows 10 eller ta bort standardmappar
Med Windows 8.1 introducerade Microsoft en uppsättning mappar i mappen This PC. Dessa mappar inkluderar skrivbord, dokument, nedladdningar, musik, bilder och videor. Windows 10 kommer med samma uppsättning mappar i den här datorn. Om du är intresserad av att ta bort standardmapparna från den här datorn i Windows 10 och vill lägga till en anpassad mapp där, är den här artikeln för dig. Idag får vi se:
- hur man tar bort mappar från den här datorn i Windows 10
- hur man lägger till en anpassad mapp till den här datorn i Windows 10
Låt oss se hur man gör båda.
Annons
Mapparna som nämns ovan är bara länkar till mapparna som finns i din användarprofil. Microsoft gav bara snabb åtkomst till dem. Detta är mycket bekvämt, eftersom du har 1-klicksåtkomst till dessa mappar när du öppnar File Explorer med Win+E snabbtangenten.
Inte alla skrivbordsappar använder den nyare dialogrutan Öppna fil med navigeringsfönstret och Favoriter, så det är bra att ha dessa mappar i den här datorn. Många skrivbordsappar använder fortfarande den äldre dialogrutan Öppna, som har Senaste platser och öppnas på Dator/Den här PC-platsen som standard.
För att anpassa dessa mappar behöver du ActiveX-manipulation och några andra knep som inte är lätta för den genomsnittliga användaren. Nyligen skapade jag ett gratisprogram, This PC Tweaker, som låter dig anpassa This PC-mappen utan registerredigering. Den här appen skapades för Windows 8.1, men nu har jag uppdaterat den för att stödja Windows 10.

Denna PC Tweaker låter dig nu:
- för att lägga till valfri mapp i mappen Denna PC
- för att ta bort valfri mapp från den här datorn
- för att ändra ikonen för valfri mapp i den här datorn
- för att lägga till en skalplats som God Mode eller Papperskorgen i den här PC-mappen.
Observera att du inte kan ändra ikonen för speciella skalplatser som läggs till den här datorn. Du kan bara ändra ikonerna för anpassade mappar som du lägger till själv. Jag designade det så här avsiktligt för att förhindra att du bryter mappar som Kontrollpanelen.
Följ de enkla instruktionerna nedan för att anpassa din This PC-mapp.
Hur man lägger till en anpassad mapp i den här datorn i Windows 10
- Ladda ner Denna PC Tweaker. Det är en gratis portabel app och kräver ingen installation.
- Extrahera innehållet i ZIP-filen du har laddat ner och välj lämplig version för din PC. Denna PC Tweaker fungerar med Windows 7, Windows 8, Windows 8.1 och Windows 10. Det finns också olika versioner för 32-bitars och 64-bitars Windows (se hur man avgör vilken version av Windows du kör).
- Springa det ThisPCTweaker.exe fil. Applikationens huvudfönster visas på skärmen.
- Klicka på knappen "Lägg till anpassad mapp". Dialogrutan Välj mapp visas. Klicka på mappen som du vill se i den här datorn. Låt oss till exempel lägga till mappen C:\Data:

- Klicka på knappen Välj mapp så läggs mappen du valde till på den här datorn.

- Låt oss ställa in någon ikon för mappen vi just lade till. Välj den i listan och klicka på knappen "Ändra ikon".


- Det är allt. Stäng Explorer-fönstret och öppna det igen för att se ändringarna:

- Du kan också göra mappen du har lagt till synlig i navigeringsfönstret. Välj det i This PC Tweaker och markera kryssrutan "Visa i navigeringsrutan".

Du kan också lägga till några skalplatser till den här datorn (se den mest omfattande listan över skalplatser i Windows 8) om du inte är bekant med dem). Det finns en speciell knapp som heter "Lägg till skalplats". Klicka på den och välj en användbar skalplats som ska läggas till i den här datorn:

Hur man tar bort mappar från den här datorn i Windows 10
Välj en mapp i This PC Tweaker. Om du vill ta bort flera mappar samtidigt håller du ned CTRL-tangenten på tangentbordet och klickar på dem en efter en för att välja dem.
Klicka på knappen Ta bort markerade. De valda mapparna kommer att tas bort från den här datorn:

Det är allt. Om du har några frågor, förslag eller om du hittat en bugg i den här appen, lämna en kommentar. Jag hoppas att du gillar denna PC Tweaker. Jag har arbetat hårt för att utveckla den så att det är lätt för dig att anpassa den här datorn. Om du gillar min app kommer en donation att uppskattas.