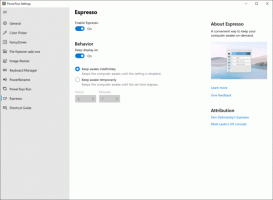Aktivera eller inaktivera inbyggda Google Chrome-aviseringar i Windows 10
Som du kanske minns, teamet bakom webbläsaren Google Chrome arbetade om att lägga till stöd för inbyggda Windows-aviseringar. Detta har äntligen hänt. Från och med idag lanserar de möjligheten att använda inbyggda Action Center-aviseringar till stabila filialanvändare.
Annons
För närvarande visar webbläsaren meddelanden från webbappar och webbplatser med sitt eget aviseringssystem. De passar inte utseendet på operativsystemet, men ser nästan likadana ut på alla plattformar som stöds.
Efter uppdateringen kommer webbläsaren att stödja inbyggda aviseringar med infogade svar, bilder, listor, förloppsindikator, etc.

Det är möjligt att slå på eller av dessa nya meddelanden med en speciell flagga.
Google Chrome kommer med ett antal användbara alternativ som är experimentella. De är inte tänkta att användas av vanliga användare men entusiaster och testare kan enkelt slå på dem. Dessa experimentella funktioner kan förbättra användarupplevelsen av webbläsaren Chrome avsevärt genom att aktivera ytterligare funktionalitet. De kallas "flaggor" och kan aktiveras eller inaktiveras från den inbyggda chrome://flags-sidan.
För att aktivera inbyggda Google Chrome-aviseringar i Windows 10, gör följande.
- Öppna webbläsaren Google Chrome och skriv följande text i adressfältet:
chrome://flags/#enable-native-notifications
Detta öppnar flaggsidan direkt med den relevanta inställningen.
- Alternativet är inaktiverat direkt i min webbläsare. Välj alternativet Aktiverad från rullgardinsmenyn bredvid funktionsbeskrivningen.
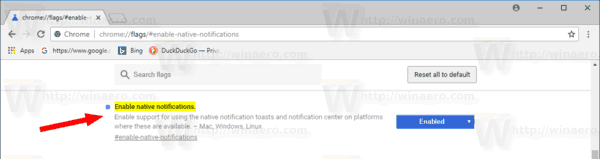
- Starta om Google Chrome genom att stänga den manuellt eller så kan du också använda Starta om knappen som visas längst ner på sidan.

- Funktionen är nu aktiverad.
Den inbyggda aviseringsfunktionen kräver Windows 10 Anniversary Update och högre. På äldre Windows 10-versioner fortsätter webbläsaren att använda den klassiska meddelandestilen.
Med inbyggda aviseringar i Chrome kan du ändra aviseringsinställningar på samma sätt som du ändrar dem för Store-appar. Det är möjligt att begränsa antalet aviseringar som ska visas, ändra deras prioritet eller snabbt inaktivera dem genom att aktivera Focus Assist (tidigare Quiet Hours). De kommer också att visas i Action Center, där du kan hantera dem. De ser överensstämmande ut med operativsystemets utseende.
Så här inaktiverar du inbyggda Windows 10-meddelanden i Google Chrome, gör följande.
- Öppna webbläsaren Google Chrome och skriv följande text i adressfältet:
chrome://flags/#enable-native-notifications
- Ställ in Aktivera inbyggda aviseringar flagga till "Inaktiverad".
- Starta om webbläsaren.
Det är allt.
Artiklar av intresse:
- Aktivera Emoji Picker i Google Chrome 68 och senare
- Aktivera bild-i-bild-läge i Google Chrome
- Inaktivera Not Secure Badge för HTTP-webbplatser i Google Chrome
- Hur man ändrar användaragent i Google Chrome