Extrahera bakgrundsbilder från themepack eller deskthemepack-filen
Från och med Windows 7 uppfann Microsoft ett nytt temaformat - themepack. Det skapades så att alla temaresurser skulle packas i en enda fil och att dela sådana teman skulle vara lätt. I Windows 8 reviderades filformatet till deskthemepack och stöddes för att ange om fönsterfärgen skulle ställas in automatiskt baserat på den dominerande färgen på skrivbordsbakgrunden. Windows 10 stöder både themepack och deskthemepack-format. I den här artikeln kommer vi att se hur man extraherar bilder från ett temapaket eller en deskthemepack-fil.
Annons
När du klickar på ett temapaket/deskthemepack-fil packar Windows upp dess innehåll till mappen
%localappdata%\Microsoft\Windows\Themes
Du kan skriva in den här platsen i adressfältet och se temafilerna som du har installerat i ditt operativsystem:
Efter det läser operativsystemet *.theme-filen och tillämpar olika inställningar som färger, skalat utseende för UI-kontrollerna och skrivbordsbakgrundsbildspel.
När du har anpassat ditt skrivbords utseende i ditt användarkonto kanske du vill bevara det och inte ändra det på ett tag. I det här fallet kanske du bara vill extrahera bakgrunderna från en temapaketfil så att resten av ändringarna från temat inte tillämpas på din anpassade inställning. Detta kan göras snabbt.
Extrahera bakgrundsbilder från themepack eller deskthemepack-filen
- Ladda ner önskat temapaket.
Tips: Vi har en enorm samling av gratis Windows-teman av hög kvalitet här. Kolla in det nu. - Klicka inte på den. Ändra istället filtillägget för filen från *.themepack eller *.deskthemepack till *.zip.
Om File Explorer inte visar filtillägg, gå till fliken Visa på menyfliksområdet och markera alternativet "Filnamnstillägg":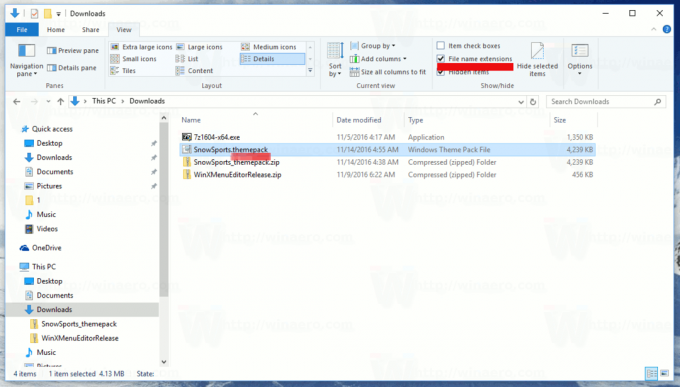 Byt till exempel namn på SnowSports.themepack fil till SnowSports.zip enligt nedan:
Byt till exempel namn på SnowSports.themepack fil till SnowSports.zip enligt nedan:
Bekräfta tilläggsändringen:

- Dubbelklicka nu på ZIP-filen. Den kommer att öppnas som en vanlig mapp eller med din arkiveringsprogramvara som WinRAR, 7-Zip eller WinZip om du har en installerad. Du hittar skrivbordsbakgrunder i mappen DesktopBackground. Kopiera eller extrahera dem till valfri mapp och du är klar.
- Om File Explorer visar följande fel:
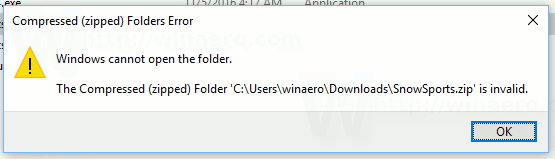
Fel vid komprimerade (zippade) mappar
Windows kan inte öppna mappen.
Den komprimerade (zippade) mappen 'C:\Users\winaero\Downloads\SnowSports.zip' är ogiltig.Det betyder att filen är en CAB-fil. Ändra bara tillägget från ZIP till CAB:

- Dubbelklicka nu på filen och extrahera bilderna:

Dessa instruktioner är tillämpliga på både themepack- och deskthemepack-filer. De fungerar i Windows 10, Windows 8 och Windows 7.
