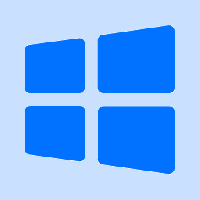Kör Google Chrome med olika profiler
Google Chrome är den mest populära webbläsaren som finns för alla större plattformar som Windows, Android och Linux. Den kommer med en kraftfull renderingsmotor som stöder alla moderna webbstandarder. Du kanske vill ställa in några profiler för att separera dina surfuppgifter. I den här artikeln kommer vi att se hur du kör Google Chrome med olika profiler.
Annons
Kör Google Chrome med olika profiler
Chrome stöder ett speciellt kommandoradsargument, --profile-directory. Syntaxen är som följer:
chrome --profile-directory="profilnamn"
Med hjälp av denna information kan du skapa en speciell genväg för att starta Chrome med en annan profil. Gör det enligt följande.
Innehållsförteckning
- Introduktion
- Kör Google Chrome med olika profiler i Windows
- Kör Google Chrome med olika profiler på Linux
Introduktion
När du har konfigurerat Google Chrome för att köras med olika profiler kommer det att fungera enligt följande. Varje profil kan innehålla en eller flera flikar, kommer att ha sin egen uppsättning cookies, tillägg, konfigurationsalternativ, lokal lagring och andra sessionsrelaterade parametrar isolerade från andra profiler!
Till exempel, när du väl är inloggad på någon webbplats i en av profilerna kommer alla flikar som öppnas i samma profil att kunna känna igen din session och visa dig som inloggad på den sidan. Om du loggat in på Facebook i en profil kommer alla flikar från samma profil att visa att du är inloggad på Facebook, medan alla andra profiler inte visar att du är inloggad där.
Kör Google Chrome med olika profiler i Windows
Chrome för Windows 10 stöder det nämnda kommandoradsargumentet --profile-directory. Använd den enligt följande:
chrome.exe --profile-directory="profilnamn"
- Duplicera din befintliga Chrome-genväg. Välj det till exempel på skrivbordet, tryck på Ctrl + C för att kopiera den, tryck sedan på Ctrl + V att klistra. Se den här artikeln: Hur man snabbt skapar en kopia för en fil i Utforskaren.

- Högerklicka på genvägen du skapade och välj Egenskaper från snabbmenyn.

- Lägg till det nämnda kommandoradsargumentet i rutan Mål: Det kommer att se ut så här:
chrome.exe --profile-directory="min andra profil"
Korrigera profilnamnet enligt dina önskemål.

- Upprepa dessa steg för alla profiler du behöver skapa och du är klar.
Nu kan du köra olika Chrome-profiler med genvägar som du skapade samtidigt.
Kör Google Chrome med olika profiler på Linux
I Linux kan du skapa en speciell *.desktop-fil för att starta webbläsaren Chrome med en alternativ profil. Gör det enligt följande.
- Öppna följande mapp med din favoritfilhanterare:
/usr/share/applications

- Hitta en fil med namnet "google-chrome.desktop" där.
- Kopiera den filen till mappen
/home/ditt användarnamn/.local/share/applications
Om du inte har en sådan mapp är det bara att skapa den.

- Byt namn på filen ~/.local/share/applications/google-chrome.desktop till något annat för att indikera att den kommer att referera till en anpassad profil.

- Redigera den med din favoritredigerare. Ändra avsnittet Namn till något som Google Chrome (Min profil):

- Ändra alla Exec-sektioner i filen så att de ser ut så här:
/usr/bin/google-chrome-stable --profile-directory="min andra profil" %U
Så du måste lägga till parametern --profile-directory till Chromes kommandorad.

- Upprepa dessa steg för alla profiler du behöver skapa och du är klar.
Dina anpassade profiler kommer att vara synliga i appmenyn i din skrivbordsmiljö. Så här ser det ut i min XFCE+Whisker-menyplugin:
Det är allt.