Hur man tar bort lås från startmenyn i Windows 10
Du kan låsa skärmen för att skydda din dator från obehörig användning när du går iväg en kort stund och inte vill logga ut från din användarsession eller stänga av din dator. I Windows 10 finns det flera sätt att låsa din dator. En av dem är kommandot Lås i Start-menyn, under användarkontobilden. Om du är den enda användaren av din PC och inte har någon att låsa din PC från, kan du ta bort det här kommandot eftersom det kommer att vara till liten nytta för dig.
Annons
Låsning av arbetsstationer är mycket användbar i en företagsmiljö för att skydda dina känsliga data från främlingars och kollegors ögon. Hemma är behovet av att låsa din dator relativt ovanligt. Så här tar du bort kommandot Lås.
För att ta bort lås från startmenyn i Windows 10, måste du göra följande.
- Öppen inställningar.
- Gå till System - Ström och vila.
- Till höger klickar du på länken Ytterligare ströminställningar.

- Följande fönster kommer att öppnas.
 Till vänster klickar du på "Välj vad strömknapparna gör":
Till vänster klickar du på "Välj vad strömknapparna gör":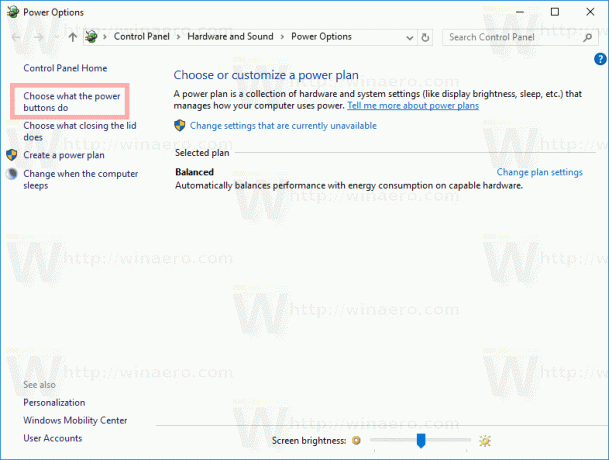
- Klicka på länken Ändra inställningar som för närvarande inte är tillgängliga.
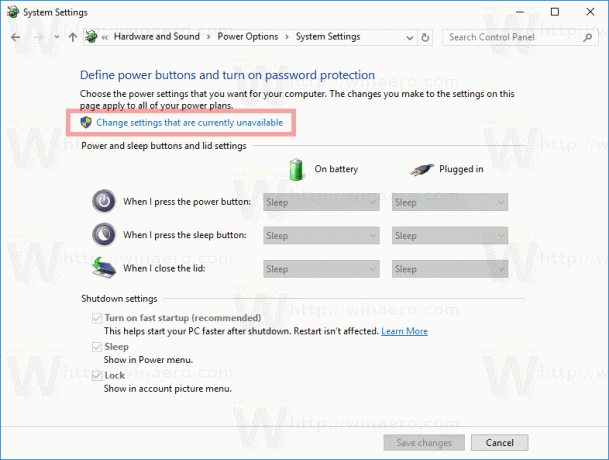 Avstängningsalternativen kommer att bli redigerbara. Avmarkera alternativet som kallas där Lås (Visa i kontobildmenyn).
Avstängningsalternativen kommer att bli redigerbara. Avmarkera alternativet som kallas där Lås (Visa i kontobildmenyn).
Du är färdig!
Innan:
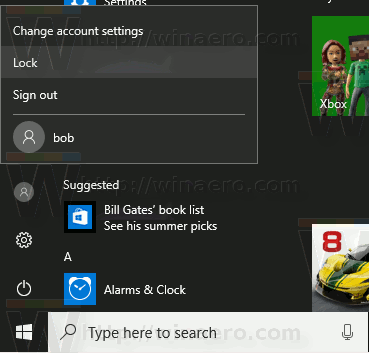
Efter:

Detta alternativ kan ändras med en Registry tweak. Du behöver logga in som administratör innan fortsättning.
Öppna Registry Editor app och gå till nyckeln
HKEY_LOCAL_MACHINE\SOFTWARE\Microsoft\Windows\CurrentVersion\Explorer\FlyoutMenuSettings

Där skapar eller ändrar du det namngivna 32-bitars DWORD-värdet ShowLockOption. Obs: Även om du är det kör en 64-bitars Windows-versionmåste du fortfarande skapa ett 32-bitars DWORD-värde.
Om du ställer in dess värdedata till 1, kommer kommandot Lås att synas i kontobildsmenyn.
En värdedata på 0 kommer att dölja låskommandot.
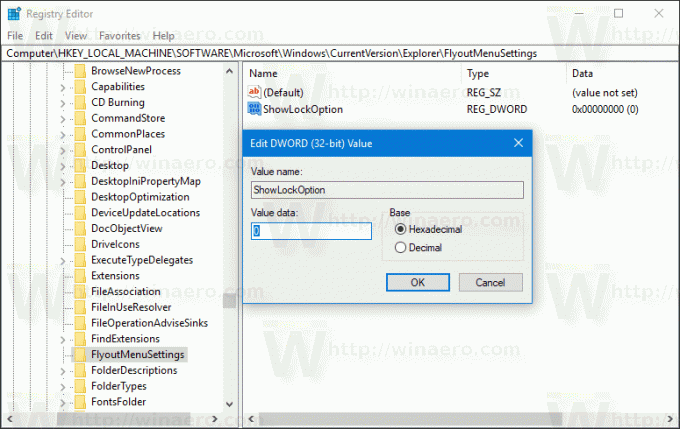
Du kanske vill ladda ner färdiga registerfiler med justeringen ovan:
Ladda ner registerfiler
Det är allt.



