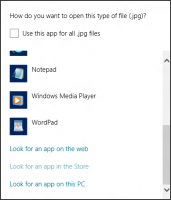Exportera chatthistorik till en fil i Telegram Desktop
Telegram Messenger-appen är mycket populär på både stationära datorer och mobiler. Om du installerade och använde den kanske du är intresserad av att exportera individuell chatthistorik till en fil. Här är hur det kan göras.

Telegram Messenger har varit tillgängligt på flera plattformar i flera år nu, inklusive Android, iOS, Windows PC och Windows Phone. Från alla moderna budbärare har Telegram den lättaste skrivbordsappen och trevliga funktioner som historik synkroniserad över alla dina enheter, stor filöverföring (upp till 2 GB), gratis klistermärken och många andra funktioner som ofta implementeras bättre än i liknande appar.
Annons
Från och med version 1.3.13 tillåter appen att exportera chatthistoriken för individuella konversationer. Ändringsloggen för appen ser ut som följer.
– Exportera data från individuella chattar med hjälp av "..."-menyn.
– Lade till ett nytt natttema.
– Du kan nu tilldela anpassade teman som natt- och dagteman för att snabbt växla mellan dem.
- Telegram Passport stöder nu fler typer av data inklusive översatta versioner av dokument.
– Förbättrad lösenordshasningsalgoritm för att bättre skydda Telegram Passport-data.
Funktionen för exportchatthistorik stöder alla typer av konversationer, inklusive dina personliga sparade meddelanden, bots, kanaler, gruppchattar och individuella chattar.
Att exportera en individuell chatthistorik till en fil i Telegram Desktop, gör följande.
- Öppna önskad konversation i Telegram.
- Klicka på menyknappen med tre vertikala punkter.
- Välj "Exportera chatthistorik" från menyn.

- I nästa dialogruta väljer du de element du vill exportera, såsom foton, videor, ljudfiler och så vidare.
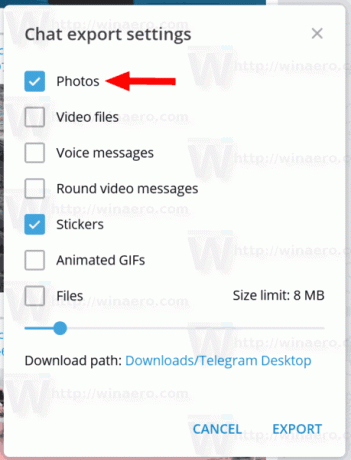
- Under Nedladdningsväg, kan du bläddra efter mappen som lagrar din exporterade chatthistorik.
- Klicka på Exportera knapp.
Appen kommer att meddela dig om att avsluta exportprocessen.
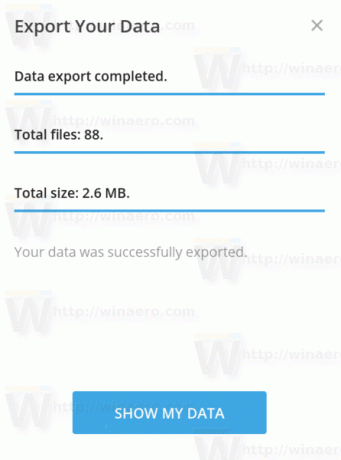
Chatthistoriken kommer att exporteras till ett antal HTML-filer. Medieuppgifterna, t.ex. klistermärken, videor, bilder, etc, kommer att organiseras i undermappar.
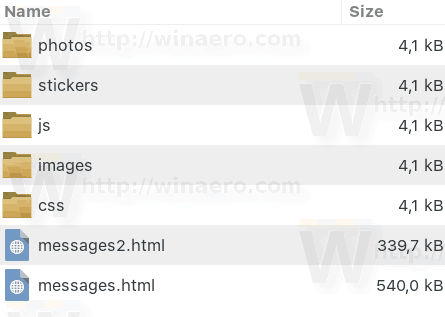
Den exporterade historiken ser närmare Telegrams standardchattstil. Funktionen tillämpar inte extra stil som ditt nuvarande tema. Istället använder den en vanlig vit bakgrund och standardfärger.
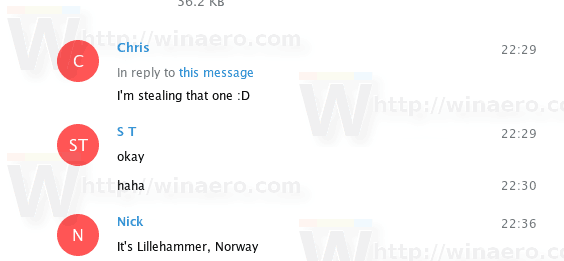
Exportera hela data från Telegram-inställningar
Ett annat sätt att exportera din data från Telegram-appen till en fil är ett nytt alternativ i dess inställningar. Det tillåter export av hela Telegram-data.
- Klicka på hamburgermenyknappen.
- Välja inställningar från huvudmenyn.

- I Inställningar, scrolla ned till Sekretess och säkerhet sektion.
- Där, klicka på länken Exportera telegramdata.

- Markera objekten du vill exportera i nästa dialogruta och ange målmappen.
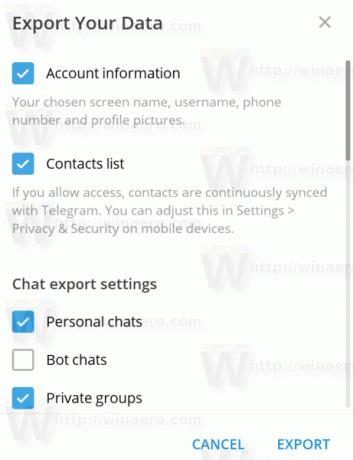
- Här kan du också välja mellan HTML- och JSON-format.

- Klicka på Exportera knapp.
Följande video visar hur proceduren fungerar.
Tips: Du kan prenumerera på vår YouTube-kanal.
Det är allt.