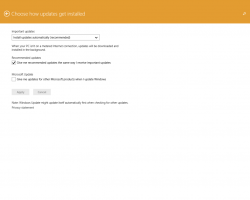Hur man lägger till kryptera och dekryptera kommandon i Windows 10 högerklicksmeny
För många versioner har Windows inkluderat en avancerad säkerhetsfunktion som heter Encrypting File System (EFS). Det tillåter användaren att lagra filer och mappar krypterade, så att de kommer att skyddas från oönskad åtkomst. Andra användarkonton kan inte komma åt det, inte heller någon från nätverket eller genom att starta upp till ett annat operativsystem och komma åt den mappen. Detta är det starkaste skyddet som finns tillgängligt i Windows för att skydda enskilda filer och mappar utan att kryptera hela enheten. Men Microsoft har hållit denna användbara funktion ganska väl gömd och endast i affärsutgåvor av Windows. Det är möjligt att lägga till kommandon Kryptera och Dekryptera till högerklicksmenyn (snabbmenyn) i Utforskaren för att använda EFS blir lättare.
Som standard, för att aktivera EFS för en fil eller en mapp, måste du öppna dess egenskaper, klicka på knappen Avancerat på fliken Allmänt och slutligen markera alternativet "Kryptera innehåll för att säkra data".
Det är möjligt att påskynda denna process genom att aktivera snabbmenykommandona "Kryptera" och "Dekryptera". Detta kan göras med en enkel Registry tweak. Om du föredrar att undvika registerredigering finns här registerfiler som är färdiga att använda:
Ladda ner registerfiler
Packa upp ZIP-arkivet du laddade ner och dubbelklicka på filen som heter "add-encrypt-decrypt-commands.reg". Ändringarna kommer att tillämpas omedelbart. Ångra tweak ingår.
För att lägga till kryptera och dekryptera snabbmenykommandon i Windows 10, gör följande.
- Öppen Registerredigerare.
- Gå till följande registersökväg:
HKEY_CURRENT_USER\Software\Microsoft\Windows\CurrentVersion\Explorer\Advanced
Tips: Se hur man hoppar till önskad registernyckel med ett klick.
- Skapa ett nytt 32-bitars DWORD-värde här med namnet EncryptionContextMenu och ställ in dess värdedata till 1. Om du kör 64-bitars Windows 10måste du fortfarande skapa ett 32-bitars DWORD-värde. Se denna skärmdump:
Resultatet blir som följer:
Ingen omstart eller logga ut krävs. Nu kommer ett kryptera verb att bli tillgängligt för filer och mappar. När du väljer vilken fil eller mapp som helst, högerklicka på den och välj Kryptera, de kommer att krypteras och verbet kommer att ändras till Dekryptera nästa gång du högerklickar på en krypterad fil.
Detta trick fungerar även i Windows XP, Windows Vista, Windows 7, Windows 8 och Windows 8.1. Observera att i vissa utgåvor som Windows Vista Starter/Home Basic/Home Premium/Windows 7 Starter, EFS-funktionen är inte tillgängliga. Det ingår vanligtvis bara i Pro- och Enterprise-utgåvorna. Om du kör någon äldre Windows-version som inte stöder EFS, t.ex. utgåvorna före Windows 2000, kommer denna justering inte att ha någon effekt.
Det är allt. För att ta bort kommandona Kryptera/Dekryptera från snabbmenyn behöver du bara ta bort den nämnda parametern EncryptionContextMenu.