Inaktivera Live Tiles på en gång i Windows 10 Start-menyn
Direkt från förpackningen tillåter Windows 10 att inaktivera Live Tiles för fästa Universal-appar genom att högerklicka på dem och välja alternativet från snabbmenyn. Användaren måste inaktivera Live Tile-aviseringar för varje fästplatta individuellt. Om du vill bli av med Live Tiles för alla fästade appar på en gång och förhindra att nya fästade appar har Live Tiles, här är ett trick som gör det här jobbet åt dig.
Annons
Som standard, för att inaktivera Live Tile-alternativet för en app i Start-menyn i Windows 10, måste du högerklicka på det och välja Mer -> Stäng av Live Tile. Se följande skärmdump:

Även med standardinställningen finns det många Live Tiles i Start-menyn. Det tar onödigt mycket tid och många klick att inaktivera Live Tiles för varje app individuellt. För att spara tid kan du använda en registerjustering som inaktiverar dem alla på en gång.
Inaktivera Live Tiles på en gång i Windows 10 Start-menyn
Gör det enligt följande.
- Tryck Vinna + R tangenterna tillsammans på ditt tangentbord och skriv:
gpedit.msc
Tryck enter.

- Group Policy Editor öppnas.

- Gå till Lokal datorpolicy → Användarkonfiguration → Administrativa mallar → Startmeny och aktivitetsfält → Meddelanden.
- Där dubbelklickar du på alternativet Stäng av brickaviseringar.

- Aktivera det här alternativet i nästa dialogruta och du är klar:
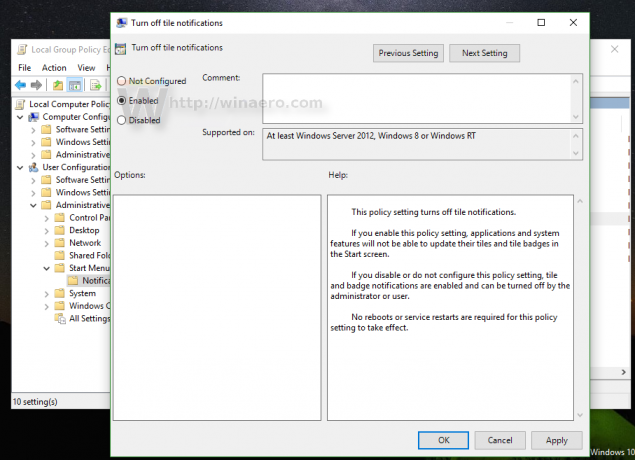
- Aktivera nu alternativet som beskrivs i artikeln Så här rensar du Live Tile-meddelanden under inloggning i Windows 10. Detta krävs för att rensa cachad data från Live Tiles. Tyvärr, när detta skrivs har Windows 10 inget alternativ att rensa Live Tiles-data i GUI, så detta är ett obligatoriskt steg.
- För att tillämpa ändringarna måste du logga ut från ditt Windows 10-konto och logga in tillbaka.
Det är allt. För att återställa allt till standard, ställ bara tillbaka det nämnda alternativet till "Inte konfigurerat" och logga sedan ut och logga in igen på Windows 10.
Innan: Efter:
Efter:
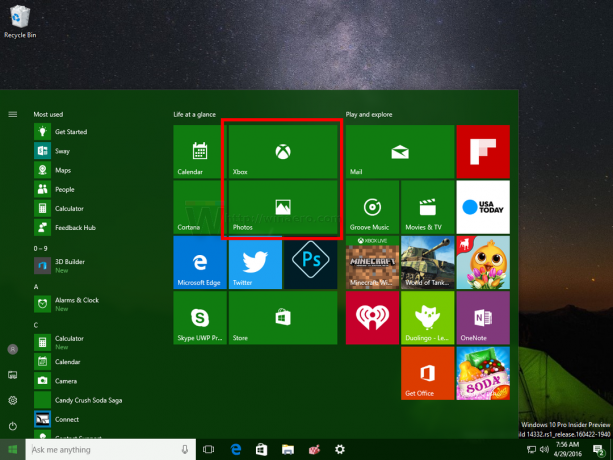
Användare av Windows 10-utgåvor som kommer utan grupprincipredigeraren kan tillämpa registerjusteringen som beskrivs nedan.
- Öppna Registereditorn.
- Gå till följande registernyckel:
HKEY_CURRENT_USER\SOFTWARE\Policies\Microsoft\Windows\CurrentVersion\PushNotifications
Tips: Du kan komma åt önskad registernyckel med ett klick.
Om du inte har en sådan nyckel är det bara att skapa den.
- På höger sida skapar du ett nytt 32-bitars DWORD-värde med namnet NoTileApplicationNotification. Ställ in dess värdedata till 1 vilket innebär att inaktivera Live Tiles på en gång i Windows 10 Start-menyn.

Notera: Även om du kör 64-bitars Windowsmåste du fortfarande skapa ett 32-bitars DWORD-värde. - Aktivera nu alternativet som beskrivs i artikeln Så här rensar du Live Tile-meddelanden under inloggning i Windows 10. Detta krävs för att rensa cachad data från Live Tiles. Tyvärr, när detta skrivs har Windows 10 inget alternativ att rensa Live Tiles-data i GUI, så detta är ett obligatoriskt steg.
- För att tillämpa ändringarna som gjorts genom att redigera registret måste du göra det logga ut från ditt Windows 10-konto och logga in tillbaka.
För att återställa allt till standard, radera bara NoTileApplicationNotification-värdet du skapade och logga sedan ut och logga in igen på Windows 10.

