Hur man inaktiverar tapeter JPEG-kvalitetsminskning i Windows 10
Om du inte vet, minskar Windows 10 kvaliteten på JPEG-bilder du ställer in som skrivbordsbakgrund. Om du jämför originalbilden och tapeten kan du se att tapeten har mindre JPEG-artefakter. Problemet är inte nytt för Windows 10 - Windows 8 och Windows 7 påverkas också av det här problemet. Men Windows 10 är den första versionen där en lösning finns tillgänglig. Låt oss se hur du inaktiverar minskning av JPEG-bakgrundskvalitet i Windows 10.
Annons
Låt mig först förklara varför Windows gör detta. När du ställer in en JPEG-bild som skrivbordsbakgrund, minskar Windows dess kvalitet till 85 %. Detta gör att operativsystemet kan spara RAM-minne samtidigt som skrivbordsbakgrundsbilden visas när du cyklar bakgrundsbilder under skrivbordets bildspel. Det sparar också diskutrymme och bilden kommer att bearbetas snabbare eftersom den är mindre i storlek. Den bearbetade bilden kommer att lagras i följande fil:
C:\Users\ditt_användarnamn\AppData\Roaming\Microsoft\Windows\Themes\TranscodedWallpaper
Du kan lägga till ett JPG-tillägg till filnamnet och öppna det i din favoritbildvisare för att se det.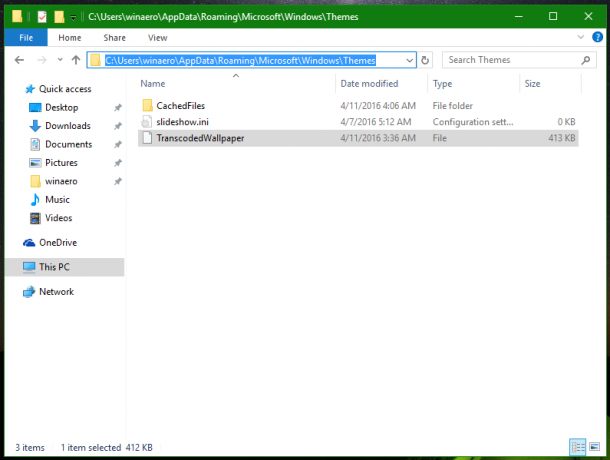
 Som standard reduceras den bearbetade bildkvaliteten till 85 %. Microsoft betraktar detta värde som en kompromiss mellan bildkvaliteten och filstorleken.
Som standard reduceras den bearbetade bildkvaliteten till 85 %. Microsoft betraktar detta värde som en kompromiss mellan bildkvaliteten och filstorleken.
I Windows 10 kan detta värde ändras. Även om det inte finns något GUI för den här funktionen, kan det göras via en registerjustering.
Hur man inaktiverar tapeter JPEG-kvalitetsminskning i Windows 10
Till inaktivera minskning av JPEG-bildkvalitet i Windows 10, gör följande.
- Öppen Registerredigerare.
- Gå till följande registernyckel:
HKEY_CURRENT_USER\Kontrollpanelen\Desktop
Tips: Se Hur man hoppar till önskad registernyckel med ett klick.
- Skapa ett nytt 32-bitars DWORD-värde här kallat JPEGImportQuality och ställ in dess värdedata från var som helst mellan 60 och 100 i decimaler. Ett lägre värde betyder lägre bildkvalitet. Ett värde på 100 betyder maximal kvalitet utan någon komprimering. 100 är det lämpligaste värdet för användare som inte är nöjda med standardbildkvaliteten, som är 85.
 Notera: Även om du kör 64-bitars Windowsmåste du fortfarande skapa ett 32-bitars DWORD-värde.
Notera: Även om du kör 64-bitars Windowsmåste du fortfarande skapa ett 32-bitars DWORD-värde. - Logga ut från ditt användarkonto och logga in igen i Windows 10.
- Ställ nu in önskad bakgrund igen för att få Windows 10 att använda den nya bildkvalitetsinställningen.
Du är färdig. För att undvika manuell registerredigering kan du göra följande.
Du kan antingen ladda ner färdiga registerfiler härifrån:
Ladda ner registerfiler
Eller ett enklare sätt är att använda min gratisprogram Winaero Tweaker. Med Winaero Tweaker 0.5.0.5 kommer du att kunna justera bakgrundsbildkvaliteten enkelt med hjälp av följande användargränssnitt: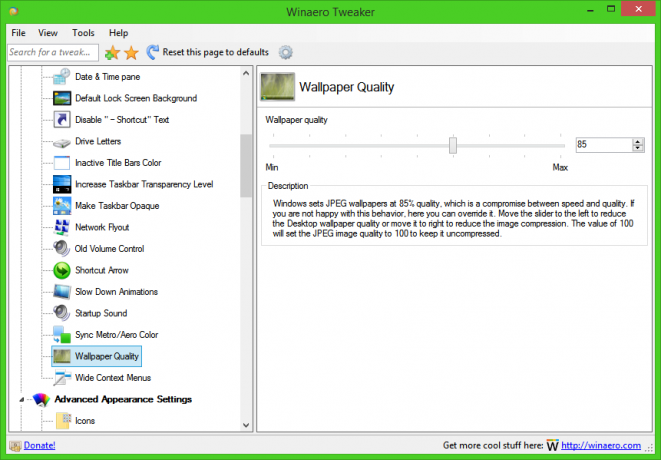
Det är allt.
