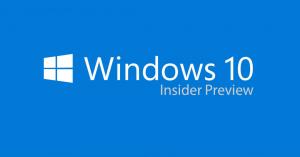Lägg till kommandotolken till snabbmenyn i Windows 10 Creators Update
Från och med Windows 10 build 14986 aktiverade Microsoft PowerShell som standard i snabbmenyn i Utforskaren. Det gamla goda kommandot "Öppna kommandofönstret här" togs bort. Du kan få tillbaka kommandotolken i snabbmenyn i File Explorer i Windows 10 Creators Update med en enkel registerjustering.
 Tidigare har Microsoft tagit bort kommandotolksposterna från Win + X-menyn i Windows 10 Creators Update. Ser Lägg till kommandotolken tillbaka till Win+X Menu i Windows 10 Creators Update.
Tidigare har Microsoft tagit bort kommandotolksposterna från Win + X-menyn i Windows 10 Creators Update. Ser Lägg till kommandotolken tillbaka till Win+X Menu i Windows 10 Creators Update.
Det är inte klart vad Microsofts plan är angående cmd.exes framtid. Mycket möjligt kommer Redmond-jätten att slå samman cmd.exe-funktionaliteten med PowerShell och lämna sin körbara fil bara av kompatibilitetsskäl. Låt oss se hur du lägger tillbaka kommandotolken till snabbmenyn i Windows 10 Creators Update.
Annons
Lägg till kommandotolken till snabbmenyn i Windows 10 Creators Update
Metod 1. Ändra ett DWORD-värde för den befintliga nyckeln
Gör följande.
- Öppen Registerredigerare.
- Gå till följande registernyckel:
HKEY_CLASSES_ROOT\Directory\shell\cmd
Dricks: Hur man hoppar till önskad registernyckel med ett klick.

-
Ta äganderätt av denna nyckel för att ändra dess behörigheter.

- Lägg till "Full kontroll" till behörigheter för administratörer:

- Byt namn på DWORD-värdet HideBasedOnVelocityId enligt nedanstående:

- Kommandotolkens snabbmenypost kommer att dyka upp igen i snabbmenyn:

- Upprepa nu stegen ovan under följande nyckel:
HKEY_CLASSES_ROOT\Drive\shell\cmd
Jag testade denna tweak i Windows 10 build 14986 och det fungerade som förväntat. Om det inte fungerar för dig, se metod 2.
Metod 2. Återskapa snabbmenyposten
Spara följande registerjustering som en *.REG-fil och dubbelklicka på den för att tillämpa. Det replikerar standardkommandotolkens snabbmenypost.
Windows Registry Editor version 5.00 [HKEY_CLASSES_ROOT\Drive\shell\cmd2] @="Öppna kommandofönstret här" "Utökad"="" "NoWorkingDirectory"="" [HKEY_CLASSES_ROOT\Drive\shell\cmd2\command] @="cmd.exe /s /k pushd \"%V\"" [HKEY_CLASSES_ROOT\Directory\shell\cmd2] @="Öppna kommandofönstret här" "Utökad"="" "NoWorkingDirectory"="" [HKEY_CLASSES_ROOT\Directory\shell\cmd2\command] @="cmd.exe /s /k pushd \"%V\"" [HKEY_CLASSES_ROOT\Directory\Background\shell\cmd2] @="Öppna kommandofönstret här" "Utökad"="" "NoWorkingDirectory"="" [HKEY_CLASSES_ROOT\Directory\Background\shell\cmd2\command] @="cmd.exe /s /k pushd \"%V\""
Du kan ersätta delen "Öppna kommandofönster här" med vilken text du vill.
Du kan ta bort raden "Utökad" från tweaken för att göra snabbmenykommandot alltid synligt. Du behöver inte hålla ned Skift-tangenten för att komma åt kommandot.
För att spara tid skapade jag registerfiler som är färdiga att använda. En av dem innehåller tweaken ovan, den andra är ångrafilen.
Ladda ner registerfiler
Slutligen kan du använda Winaero Tweaker. Gå till snabbmenyn - Lägg till kommandotolk till snabbmenyn och markera alternativet. Du kan namnge menyalternativet som du vill och göra det endast synligt i den utökade sammanhangsmenyn. Du kan få Winaero Tweaker här: Ladda ner Winaero Tweaker.
Du kan få Winaero Tweaker här: Ladda ner Winaero Tweaker.
Det är allt.