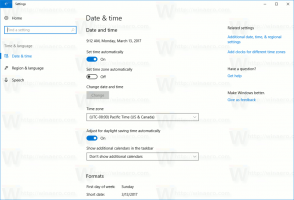Lägg till kommandot extrahera kontextmeny till MSI-filer
När du har ett MSI-paket kan du vara intresserad av att extrahera dess innehåll utan att installera appen. Detta kan snabbt göras utan att använda verktyg från tredje part. Windows levereras redan med allt som krävs för operationen. I den här artikeln kommer vi att se hur man lägger till ett användbart kommando "Extrahera" till MSI-filens snabbmeny.
Annons
Windows hanterar MSI-paket via msiexec-appen, som är en del av Windows Installer. Det är ett inbyggt verktyg som stöder ett antal kommandoradsväxlar. Du kan lära dig om dem genom att köra följande kommando.
- Tryck Vinna + R kortkommandon på tangentbordet för att öppna dialogrutan Kör.
- Skriv följande i rutan Kör:
msiexec /?
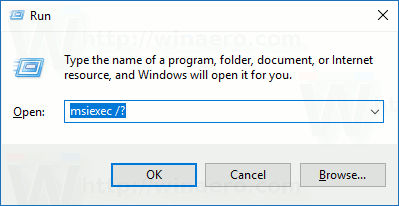
- Windows Installer visar hjälpinnehållet i ett fönster:
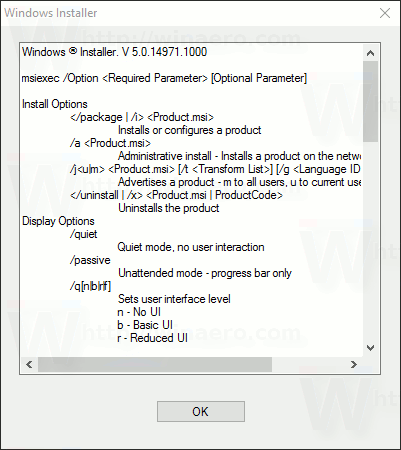
Den stöder följande switchar:
Installationsalternativ
Installerar eller konfigurerar en produkt
/a Administrativ installation - Installerar en produkt på nätverket
/j [/t ] [/g ]
Annonserar en produkt - m till alla användare, u till nuvarande användare
Avinstallerar produkten
Skärmalternativ
/quiet
Tyst läge, ingen användarinteraktion
/passive
Oövervakat läge - endast förloppsindikator
/q[n|b|r|f]
Ställer in användargränssnittsnivå
n - Inget användargränssnitt
b - Grundläggande användargränssnitt
r - Reducerat användargränssnitt
f - Fullständigt användargränssnitt (standard)
/help
Hjälpinformation
Omstartsalternativ
/norestart
Starta inte om efter att installationen är klar
/promptrestart
Ber användaren att starta om vid behov
/forcerestart
Starta alltid om datorn efter installationen
Loggningsalternativ
/l[i|w|e|a|r|u|c|m|o|p|v|x|+|!|*]
i - Statusmeddelanden
w - Icke dödliga varningar
e - Alla felmeddelanden
a - Uppstart av åtgärder
r - Åtgärdsspecifika poster
u - Användarförfrågningar
c - Inledande UI-parametrar
m - Minneslöst eller dödlig utgångsinformation
o - Utan diskutrymme meddelanden
p - Terminalegenskaper
v - Utförlig utdata
x - Extra felsökningsinformation
+ - Lägg till i befintlig loggfil
! - Spola varje rad till stocken
* - Logga all information, förutom v- och x-alternativ
/log
Motsvarighet till /l*
Uppdateringsalternativ
/uppdatering [;Update2.msp]
Tillämpar uppdatering(ar)
/avinstallera [;Update2.msp] /paket Ta bort uppdatering(ar) för en produkt
Reparationsalternativ
/f[p|e|c|m|s|o|d|a|u|v] Reparerar en produkt
p - endast om filen saknas
o - om fil saknas eller en äldre version är installerad (standard)
e - om fil saknas eller en likadan eller äldre version är installerad
d - om filen saknas eller en annan version är installerad
c - om filen saknas eller kontrollsumman inte matchar det beräknade värdet
a - tvingar alla filer att installeras om
u - alla nödvändiga användarspecifika registerposter (standard)
m - alla obligatoriska datorspecifika registerposter (standard)
s - alla befintliga genvägar (standard)
v - körs från källan och återkallar det lokala paketet
Ställa in allmänna egenskaper
[PROPERTY=PropertyValue]
Alternativet som berör denna situation är /a. Även om det beskrivs som "Administrativ installation - Installerar en produkt på nätverket", kan det användas att extrahera innehållet i ett enda MSI-paket till mindre enskilda filer som kan betjänas av en lappa. Följande kommando kan användas:
msiexec /a "sökväg\till\paket.msi" /qb TARGETDIR="sökväg\till\målet\mapp"
TARGETDIR är en egenskap som är gemensam för varje paket som anger målmappen för MSI-paketets innehåll.
Omkopplaren "/qb" talar om för Windows Installer att visa det grundläggande gränssnittet under processen. Det kommer att visa en dialogruta med knappen Avbryt och förloppsindikatorn.
Till exempel kan jag använda följande kommando för att packa upp MSI-installationsprogrammet för FAR Manager:
msiexec /a "C:\Users\winaero\Downloads\Far30b4774.x64.20160902.msi" /qb TARGETDIR="C:\Users\winaero\Nedladdningar\Fjärr"
Om målmappen inte finns skapas den automatiskt. I mitt fall kommer undermappen Far i nedladdningsmappen att skapas.
Kommandot ovan kan anges direkt i dialogrutan Kör.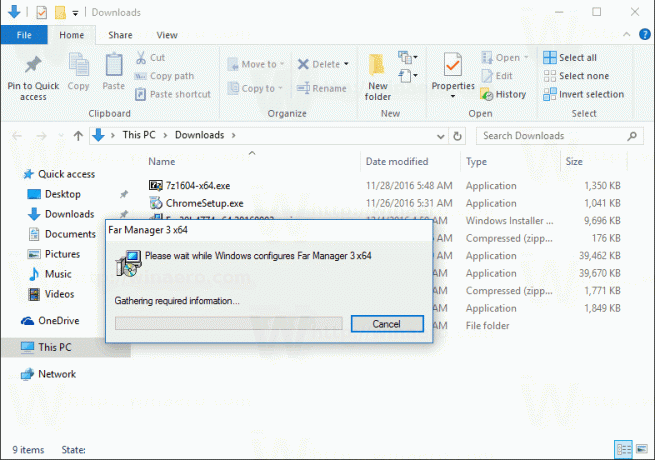
 Du kan använda informationen ovan för att lägga till ett snabbmenykommando för att extrahera MSI-filens innehåll med ett klick. Här är hur det kan göras.
Du kan använda informationen ovan för att lägga till ett snabbmenykommando för att extrahera MSI-filens innehåll med ett klick. Här är hur det kan göras.
Lägg till kommandot Extrahera kontextmeny till MSI-filer
- Öppen Registerredigerare.
- Gå till följande registernyckel:
HKEY_CLASSES_ROOT\Msi. Paket\skal
Dricks: Hur man hoppar till önskad registernyckel med ett klick.

- Skapa en ny undernyckel här och namnge den Extrahera.
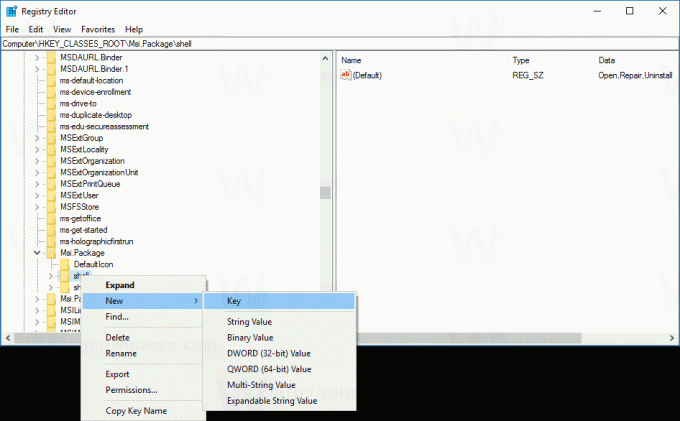

- Skapa en ny undernyckel under Extrahera nyckel och namnge den Kommando:
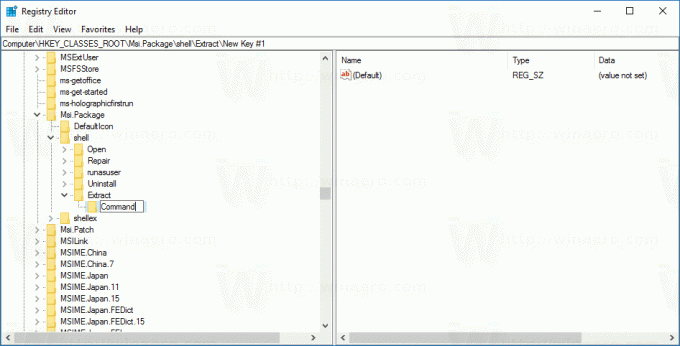
- Ställ in standardvärdet för Kommando undernyckel till följande sträng:
msiexec.exe /a "%1" /qb TARGETDIR="%1 Innehåll"
Se följande skärmdump:
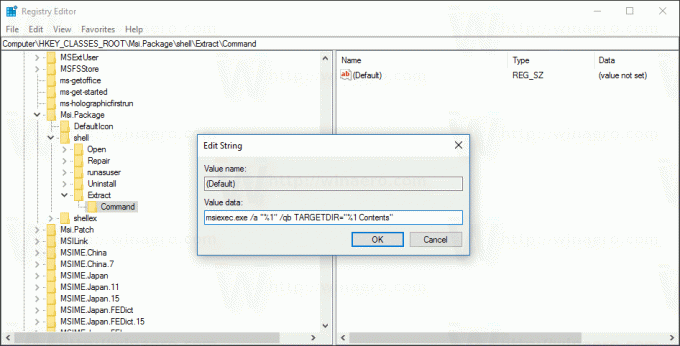
När du högerklickar på ett MSI-paket i Filutforskaren hittar du ett nytt sammanhangsmenyalternativ "Extrahera". Om du kör det kommer det att skapa en ny katalog "paketnamn.msi Innehåll" i den aktuella mappen och extrahera paketets innehåll där. Se följande skärmdump: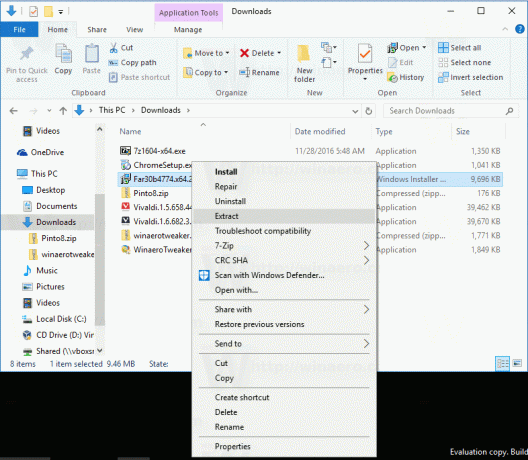

För att spara tid skapade jag registerfiler som är färdiga att använda. Du kan ladda ner dem via länken nedan.
Ladda ner registerfiler
Ångra filen ingår.
Det här tricket fungerar i Windows 10, Windows 8 och Windows 7.
Observera att vissa paket inte stöder administrativ installation. De kan inte extraheras med denna metod. Dessutom, när du extraherar ett MSI-paket på detta sätt, blir dess administrativa installationspunkt (mappen där det extraheras) underhållbar. En Windows Installer-patch (MSP) kan användas för att uppdatera den så när paketet är installerat tillämpas även patchen.