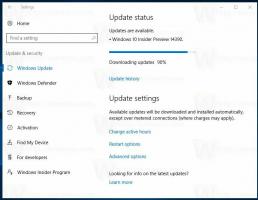Ändra Cortanas sökrutatext i Windows 10
Windows 10 "Redstone 2", som så småningom kommer att bli Windows 10 version 1703 när den släpps, har ett antal justeringar för Cortana för att anpassa sitt utseende och utseende. Det är möjligt att flytta sökrutan till toppen av sökrutan, anpassa dess kantfärg och aktivera sökning och skicka glyfikoner. Idag kommer vi att se hur du ändrar standardtexten som visas i Cortanas sökruta i Windows 10.
Annons
När detta skrivs representeras Redstone 2-grenen av Windows 10 build 14946 som släpptes för Fast Ring Insiders för några dagar sedan. Så jag har testat denna tweak i build 14946. Det kanske inte fungerar i äldre versioner. Dessutom kan Microsoft ta bort det när de vill. Tänk på detta om du kör en annan version än 14946.
Det låter dig utföra följande justeringar.
Ändra Cortanas sökrutatext i Windows 10
Som standard har sökrutan följande text synlig i aktivitetsfältet:
Fråga mig vad som helst

Det är möjligt att ändra denna text till vad du vill.
Gör det enligt följande.
- Öppen Registerredigerare.
- Gå till följande nyckel:
HKEY_CURRENT_USER\Software\Microsoft\Windows\CurrentVersion\Search\Flighting
Om du inte har någon sådan nyckel, skapa den bara.
Tips: du kan snabbt öppna appen Registerredigering på önskad nyckel. Se följande artikel: Hur man hoppar till önskad registernyckel med ett klick. - Ändra här två anropade DWORD-värden Nuvarande och RotateFlight. Ställ in deras värdedata till 0.

- Gå nu till följande nyckel:
HKEY_CURRENT_USER\Software\Microsoft\Windows\CurrentVersion\Search\Flighting\0\SearchBoxText
Om undernyckeln SearchBoxText inte finns i ditt register är det bara att skapa den.

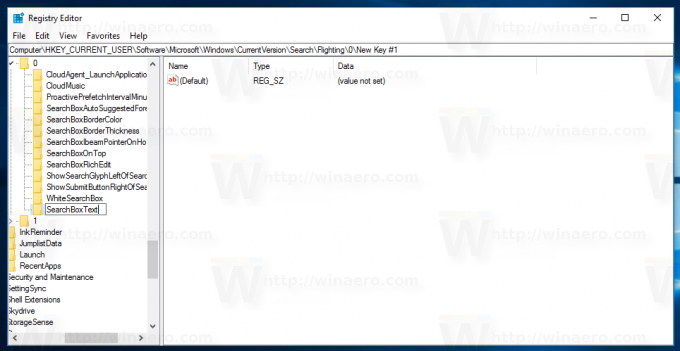
- Skapa eller modifiera här strängparametern (REG_SZ) som heter "Value" och ställ in den till önskad text du vill ha. Den kommer att visas i Cortanas sökruta.

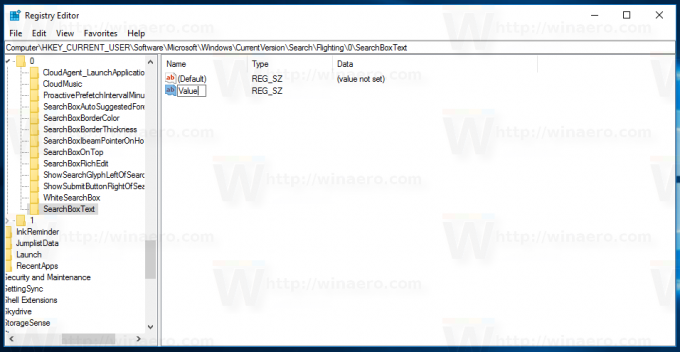
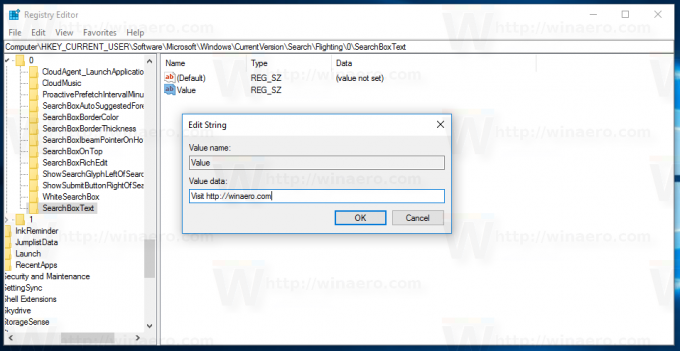
- Logga ut från ditt Windows 10-konto och logga in igen för att få ändringarna att träda i kraft. Alternativt kan du starta om Explorer-skalet.
Du är färdig!
Innan:
Efter:
Du kan spara tid och använda Winaero Tweaker. Den kommer med följande alternativ:
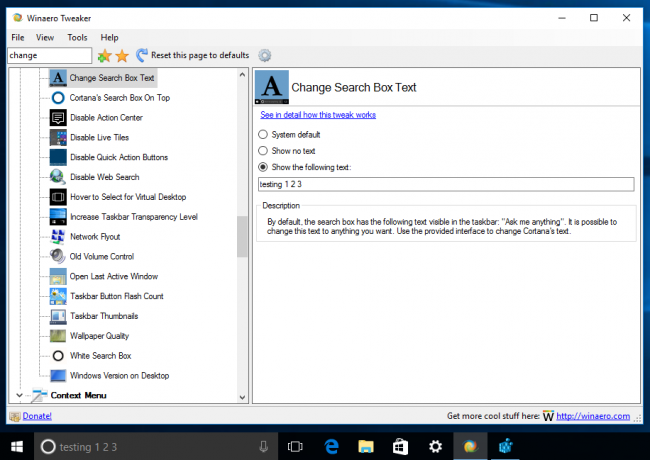
Du kan ladda ner Winaero Tweaker här:
Ladda ner Winaero Tweaker
Återigen, kom ihåg att den här funktionen kan tas bort av Microsoft när som helst, eftersom det är ett experimentellt alternativ. Eller så kan de lägga till det i den stabila versionen av Windows 10 version 1703, om de tycker att det är användbart.
Stort tack till Inuti Windows för denna utmärkta upptäckt.
Det är allt.