Hur man stänger av och inaktiverar UAC i Windows 10
Användarkontokontroll, eller bara UAC, är en del av Windows säkerhetssystem som förhindrar appar från att göra oönskade ändringar på din PC. När någon programvara försöker ändra systemrelaterade delar av registret eller filsystemet, Windows 10 visar en UAC-bekräftelsedialog där användaren ska bekräfta om han verkligen vill göra dessa ändringar. Således tillhandahåller UAC en speciell säkerhetsmiljö för ditt användarkonto med begränsade åtkomsträttigheter och kan höja en viss process till fullständiga åtkomsträttigheter vid behov. Men många användare är inte glada över att se dessa UAC-meddelanden och föredrar att använda Windows 10 med klassisk säkerhetsmodell, d.v.s. genom att skapa begränsade och administratörskonton som i Windows XP och tidigare. Om du är en av dessa användare, här är hur du inaktiverar UAC och blir av med dess popup-fönster i Windows 10.
Annons
Det finns två sätt att inaktivera UAC i Windows 10, vi kommer att granska båda.
Alternativ ett: Inaktivera UAC via kontrollpanelen
För att inaktivera UAC med alternativen på Kontrollpanelen måste du göra följande:
- Öppna Kontrollpanelen.
- Gå till följande väg:
Kontrollpanel\Användarkonton och Familjesäkerhet\Användarkonton
Där hittar du länken Ändra inställningar för kontroll av användarkonto. Klicka på det.
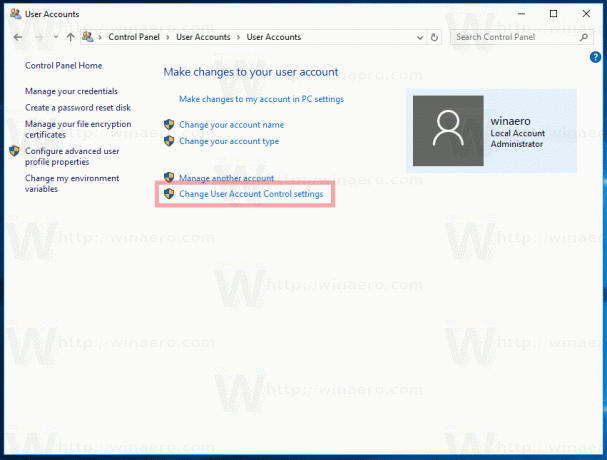
Alternativt kan du klicka på Start-knappen för att öppna Start-menyn och skriva följande i sökrutan:
uac s
Klicka på "Ändra inställningar för användarkontokontroll" i sökresultaten:
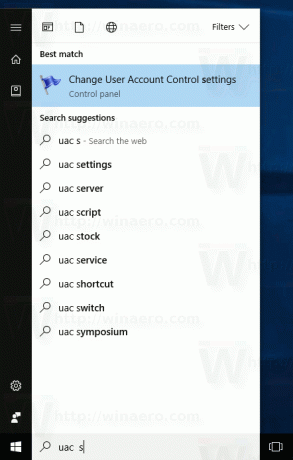
- Flytta skjutreglaget till botten i dialogrutan Användarkontokontrollinställningar (Never Notify):
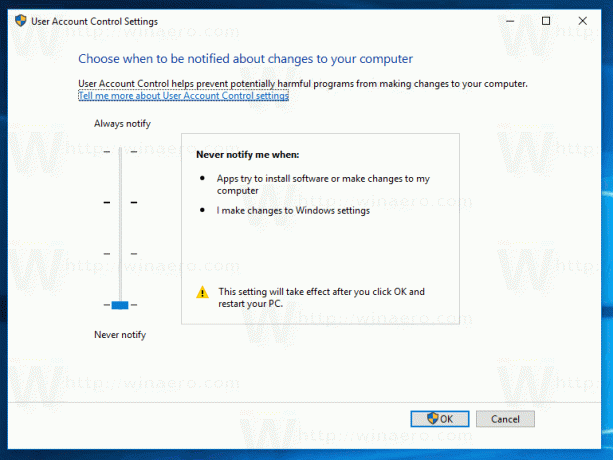 Klicka på OK. Detta kommer att inaktivera UAC.
Klicka på OK. Detta kommer att inaktivera UAC.
Alternativ två - Inaktivera UAC med en enkel registerjustering
Det är möjligt att stänga av UAC med hjälp av Registereditorn.
- Öppen Registerredigerare.
- Navigera till följande nyckel:
HKEY_LOCAL_MACHINE\SOFTWARE\Microsoft\Windows\CurrentVersion\Policies\System
Om du inte har en sådan registernyckel är det bara att skapa den.
Tips: Du kan komma åt valfri registernyckel med ett klick. - I den högra rutan ändrar du värdet på Aktivera LUA DWORD-värde och ställ in det till 0:

Om du inte har detta DWORD-värde, skapa det. - Starta om din dator.
Samma sak kan göras med hjälp av Winaero Tweaker. Gå till Användarkonton -> Inaktivera UAC: Använd det här alternativet för att undvika registerredigering.
Använd det här alternativet för att undvika registerredigering.
Det är allt. Personligen håller jag alltid UAC aktiverat och rekommenderar dig inte att inaktivera det. Att ha UAC aktiverat är ytterligare skydd mot farliga appar och virus som kan höjas tyst om den är inaktiverad och gör något skadligt på din dator.
