Lägg till bibliotek till den här datorn i Windows 10 och Windows 8.1
Idag skulle jag vilja dela med mig av ett trick som gör att du kan ha en biblioteksikon mitt i mappen Denna PC. Den är tillämplig på Windows 10, Windows 8.1 och Windows 8. Jag antar att det borde fungera i Windows 7 också, men jag har inte kollat det än. Att ha bibliotek i den här datorn är mycket tidsbesparande för personer som använder biblioteksfunktionen ofta, eftersom det kommer ge bara ett klick åtkomst till bibliotek från de gamla Öppna/Spara Windows-dialogrutorna som inte har mappen rutan.
Annons
Detta kan göras via ett enkelt registertrick. Gör följande:
- Öppen Registerredigerare.
- Gå till följande registernyckel:
HKEY_CLASSES_ROOT\CLSID\{031E4825-7B94-4dc3-B131-E946B44C8DD5}Tips: Se hur man hoppar till önskad registernyckel med ett klick.
- Ta äganderätten till den nyckeln enligt beskrivningen HÄR.
- Nu vid ovan nämnda registernyckel, skapa ett nytt 32-bitars DWORD-värde med namnet Beskrivnings-ID och ställ in den på 3. Detta värde kommer att användas för att visa bibliotek i kategorin "Mappar" i den här datorn.
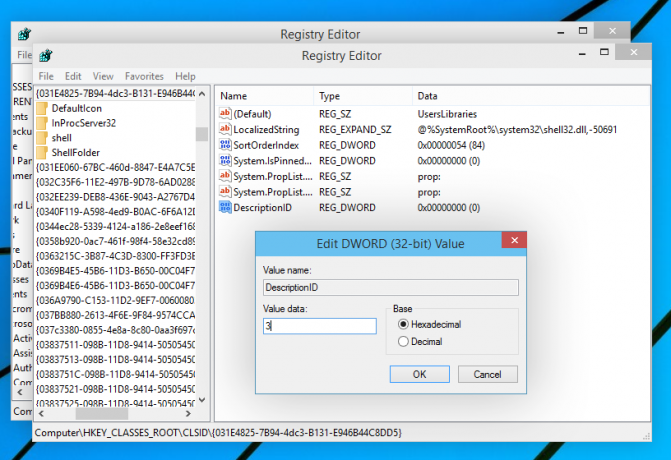
- Om du kör en 64-bitarsversion av Windows (se Hur man avgör om du kör 32-bitars Windows eller 64-bitars), ta ägarskap och full åtkomst till följande registernyckel också:
HKEY_CLASSES_ROOT\Wow6432Node\CLSID\{031E4825-7B94-4dc3-B131-E946B44C8DD5}Återigen, skapa samma DescriptionID-parameter här också.
- Gå nu till följande registernyckel:
HKEY_LOCAL_MACHINE\SOFTWARE\Microsoft\Windows\CurrentVersion\Explorer\MyComputer\NameSpace
Skapa här en ny undernyckel som heter {031e4825-7b94-4dc3-b131-e946b44c8dd5}:
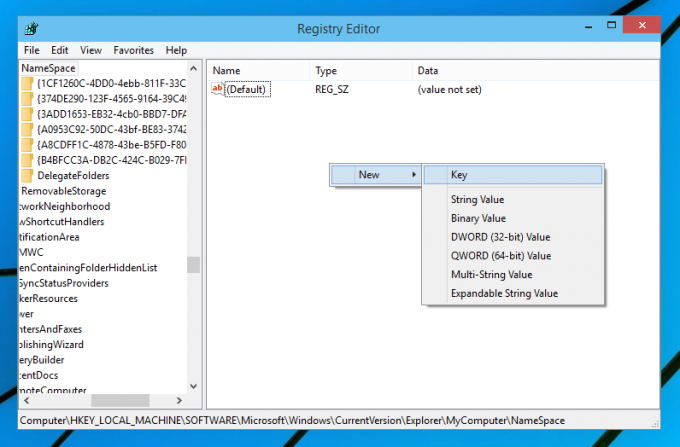

I fallet med 64-bitars OS, skapa samma undernyckel under följande nyckel:HKEY_LOCAL_MACHINE\SOFTWARE\Wow6432Node\Microsoft\Windows\CurrentVersion\Explorer\MyComputer\NameSpace
- Logga ut och logga in på ditt Windows-konto igen. Alternativt kan du bara starta om Explorer-skalet.
Du kan också använda vårt eget snabba verktyg, RegOwnershipEx, för att enkelt ta ägarskap av registernycklar. RegOwnershipEx kan laddas ner HÄR
Nu, när du öppnar den här datorn, kommer du att se Bibliotek inuti den. Här är en skärmdump från min Windows 10 TP:
Du är färdig. För att återställa alla ändringar räcker det att ta bort undernyckeln {031e4825-7b94-4dc3-b131-e946b44c8dd5} från
HKEY_LOCAL_MACHINE\SOFTWARE\Wow6432Node\Microsoft\Windows\CurrentVersion\Explorer\MyComputer\NameSpace och HKEY_LOCAL_MACHINE\SOFTWARE\Microsoft\Windows\CurrentVersion\Explorer\MyComputer\NameSpace-nycklarna och ta bort ovan nämnda BeskrivningID-parameter.
