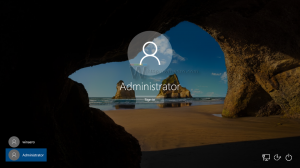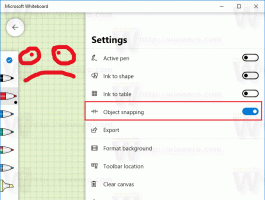Lägg till felsäkert läge till startmenyn i Windows 10 och Windows 8
Med Windows 8 gjorde Microsoft ändringar i startupplevelsen. De enkel textbaserad starthanterare är nu dold som standard och dess plats, det finns ett beröringsvänligt grafiskt användargränssnitt med ikoner och text. Windows 10 har detta också. Även om det är funktionellt rikare, är gränssnittet också mycket besvärligt att navigera och kräver att många OS-komponenter laddas innan du ser GUI-startmenyn. I jämförelse var den klassiska starthanteraren i Windows 7 extremt snabb och gav dig alla felsöknings- och startrelaterade alternativ på en enda skärm. Om du till exempel behöver starta upp i felsäkert läge i Windows måste du först ladda detta grafiska startgränssnitt och sedan välja felsäkert läge. Idag kommer vi att se hur du lägger till alternativet Säkert läge direkt till den nya starthanteraren på skärmen där du får OS-valen.
Annons
Allt vi behöver göra är att klona de nuvarande OS-startalternativen och ändra dem för att starta operativsystemet i felsäkert läge. Detta är väldigt lätt att göra. Vi kommer bara att använda det inbyggda bcdedit-verktyget.
- Öppna en förhöjd kommandotolk.
- Skriv följande kommando:
bcdedit /copy {current} /d "Windows 10 felsäkert läge"Det kommer att producera följande utdata:

Det här kommandot klonar de aktuella OS-startalternativen till en ny startpost med namnet "Windows 10 Säkert läge". - I bcdedit-utgången, notera {guid}-värdet. Kopiera det och klistra in följande kommando:
bcdedit /set {guid} safeboot minimalErsätt guiden med ditt faktiska guidvärde, t.ex.:

- Om du vill lägga till felsäkert läge med nätverksstöd, kopiera de aktuella OS-startalternativen igen:
bcdedit /copy {current} /d "Windows 10 Säkert läge med nätverksstöd"Det kommer också att producera en ny guide i utdata.
Ändra det nu enligt följande, använd din nätverkssupportguide istället för {guid}-delen:bcdedit /set {guid} safeboot-nätverk
- Om du behöver lägga till "Safe Mode (Command Prompt)"-objektet, kör följande kommandon:
- Gör en ny startpost igen:bcdedit /copy {current} /d "Windows 10 felsäkert läge (kommandotolk)"Notera {guid}-värdet i utgången.
- Ändra den så att den körs i säkert läge med hjälp av guiden ovan:bcdedit /set {guid} safeboot minimal- Slutligen, låt den använda kommandotolken istället för Explorer-skalet:
bcdedit /set {guid} safebootalternateshell ja
Starta nu om din dator och testa de nya alternativen som finns i startmenyn:
Det är allt.