Logga in automatiskt på användarkonto i Windows 10 version 2004
Hur man loggar in automatiskt på ett användarkonto i Windows 10 Version 2004 '20H1'
Börjar i Windows 10 version 2004, även känd under sitt kodnamn '20H1', har Microsoft ändrat standardbeteendet för användarens autoinloggning funktion. Nu, om du har något av Windows Hello säkra alternativ aktiverat, kommer du inte att kunna logga in automatiskt på ditt användarkonto. Här är vad du måste göra.
Annons
Från och med Windows 10 build 19033, om du ställer in PIN eller annan Windows Hello säker funktion, döljer Windows 10 alternativet Användare måste ange ett användarnamn och lösenord för att använda den här datorn i klassikern kontrollera användarlösenord2. Se följande skärmdump:

Tack vare vår läsare "Birkuli" vet vi nu att det är det nya standardbeteendet för operativsystemet. Så här gör du för att logga in automatiskt.
För att logga in automatiskt på ett användarkonto i Windows 10 version 2004,
- Öppna Inställningar.
- Gå till Konton > Inloggningsalternativ.
- Stäng av alternativet Windows Hello till höger.

- tryck på Vinna + R tangenterna på tangentbordet. Dialogrutan Kör visas på skärmen. Ange följande kommando i rutan Kör:
netplwiz(ellerkontrollera användarlösenord2).
- Hitta ditt användarkonto och välj det i listan. Du bör se kryssrutan som nämns ovan:
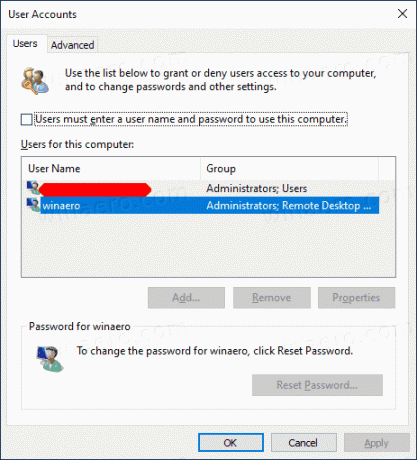
- Stäng av Användare måste ange ett användarnamn och lösenord för att använda den här datorn och klicka på knappen Använd.

- Prompten Logga in automatiskt visas.

- Skriv ditt lösenord två gånger och du är klar!
Förfarandet fungerar bäst för Microsoft-konton. Kontrollera DETTA ut.
Några av användarna av Windows 10 version 2004 som har operativsystemet installerat med ett lokalt konto, rapporterar att alternativet Windows Hello inte är synligt i inställningar. Om du är en av dem kan du använda en registerjustering för att få den saknade kryssrutan synlig. Här är proceduren i detalj.
Logga in automatiskt på ett lokalt konto i Windows 10 version 2004
- Stäng Användarkonton dialog (
netplwiz) om du har den öppen. - Öppna Registry Editor app.
- Gå till följande registernyckel.
HKEY_LOCAL_MACHINE\SOFTWARE\Microsoft\Windows NT\CurrentVersion\PasswordLess\Device. Se hur du går till en registernyckel med ett klick. - Till höger, ändra eller skapa ett nytt 32-bitars DWORD-värde
DevicePasswordLessBuildVersion. Obs: Även om du är det kör 64-bitars Windows du måste fortfarande skapa ett 32-bitars DWORD-värde. - Ändra dess värde till
0. Normalt är den inställd på2som standard, men detta kan variera från byggnad till byggnad. Ställ in den på0i alla fall.
- Nu, spring
netplwizpå nytt. Kryssrutan kommer att finnas där!
För att ångra ändringen, ställ in DevicePasswordLessBuildVersion värde tillbaka till sina standardvärden, t.ex. ställ in den på 2.
För att automatisera denna procedur och spara tid kan du Winaero Tweaker. Denna tweak ingår i appen från och med version 0.17.1.

Återgå till grundinställningarna
För att återställa standardinställningarna, kör netplwiz igen och aktivera kryssrutan 'Användare måste ange ett användarnamn och lösenord för att använda den här datorn'. Nästa gång du loggar in kommer du att bli tillfrågad om lösenordet igen.
Slutligen kan du använda en alternativ äldre metod. Jag rekommenderar dig dock inte att använda den. Jag ska förklara varför. Det var tillgängligt i tidigare versioner av Windows NT och är inte säkert idag. Det kräver att man lagrar okrypterat lösenord i registret som kan läsas av programvara från tredje part och andra användare! Använd inte den här metoden om du inte vet vad du gör.
Logga in automatiskt på ett användarkonto med en äldre registerjustering
- Öppna Registry Editor app.
- Gå till följande registernyckel.
HKEY_LOCAL_MACHINE\SOFTWARE\Microsoft\Windows NT\CurrentVersion\Winlogon. Se hur du går till en registernyckel med ett klick. - Till höger, ändra eller skapa en ny sträng (REG_SZ) värde"AutoAdminLogon". Ställ in den på 1.


- Skapa eller ändra ett nytt strängvärde "DefaultUserName" och skriv användarnamnet för att logga in automatiskt med.

- Skapa här ett nytt strängvärde "Standardlösenord". Skriv lösenordet för användarkontot från föregående steg.


För att inaktivera den automatiska inloggningen som är aktiverad med den här metoden, ta bort Standardlösenord värde och inställning AutoAdminLogon till 0.
