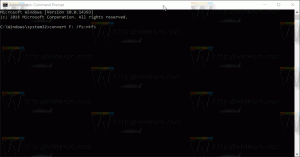Ta bort startmenyn i Windows 10
Hur man tar bort en startmenypost i Windows 10
Med Windows 8 gjorde Microsoft ändringar i startupplevelsen. De enkel textbaserad starthanterare är nu inaktiverat som standard och i stället finns det ett beröringsvänligt grafiskt användargränssnitt med ikoner och text. Windows 10 har detta också. Användare kan hantera den moderna starthanteraren med den inbyggda konsolen bcedit verktyg. Idag ska vi se hur man använder den för att ta bort en post från startmenyn. I en dual boot-konfiguration visar den moderna starthanteraren en lista över alla installerade operativsystem. Efter angiven timeout, om användaren inte har rört tangentbordet, standardoperativsystem kommer att startas. Du kanske vill ändra startordningen för din bekvämlighet.
Windows ordnar om startposterna och placerar det senast installerade operativsystemet på första platsen i startmenyn. Du kan ändra inmatningsordningen för starthanteraren enligt dina preferenser.
För att ta bort en startpost i Windows 10 måste du vara det inloggad som administratör. Så här kan det göras.
Varning: Ta inte bort posten som är din standardstartpost!Ändra standard OS för startmenyn innan du tar bort den.
För att ta bort startmenyn i Windows 10,
- Öppna en förhöjd kommandotolk.
- Skriv eller kopiera-klistra in följande kommando och tryck på Stiga på nyckel:
bcdedit. - I utgången, hitta identifierare rad för posten du vill radera. Det för närvarande laddade Windows har {nuvarande} identifierare.
- Ge följande kommando för att ta bort det:
bcdedit /delete {identifier}. Till exempel,bcdedit /delete {5cb10d44-20ee-11ea-85c6-e6e1f64324aa}.
Du är färdig.
Alternativt kan du använda Systemkonfiguration (msconfig.exe) för att ta bort en startpost i Windows 10 startmenyn.
Ta bort Windows 10 Boot Menu Entry med msconfig.exe
- Tryck Vinna+R på tangentbordet och skriv
msconfigi rutan Kör. - I Systemkonfiguration, byt till Känga flik.
- Välj en post som du vill ta bort i listan.
- Klicka på Radera knapp.
- Klick Tillämpa och OK.
- Nu kan du stänga Systemkonfiguration app.
- Om du uppmanas att starta om kan du starta om operativsystemet för att kolla in ändringarna i startmenyn du gjorde. Klicka annars Avsluta utan omstart.
Du är färdig.