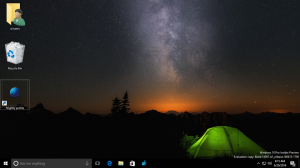Starta Windows 10 i felsäkert läge
Windows 10 ärvde startalternativen från Windows 8 och kommer med samma grafiska miljö för olika återställningsrelaterade uppgifter. På grund av detta är felsäkert läge dolt som standard till förmån för den automatiska reparationsmotorn som levereras med det nya operativsystemet. Om Windows 10 inte startar startar det automatiska reparationsläget och försöker analysera och åtgärda startproblem på egen hand utan din hjälp och utan att fråga dig vilka åtgärder det kommer att vidta. Om du känner att du behöver köra Windows 10 i felsäkert läge, t.ex. för att felsöka vissa problem med drivrutiner och appar, här är instruktioner om hur du kan komma åt felsäkert läge.
Innan du börjar kan du vara intresserad av att läsa följande artikel:
Hur man startar Windows 10 i säkert läge och får åtkomst till F8-alternativ när det inte startar normalt
Det finns minst två alternativ som låter dig starta Windows 10 i felsäkert läge. Låt oss gräva djupare.
Starta Windows 10 i felsäkert läge via felsökningsalternativ i återställningsmiljön
- Starta in Felsökningsalternativ. Följande skärm kommer att visas på displayen:
- Klicka på ikonen Felsökning.
- Klicka sedan på ikonen Avancerade alternativ:
- På nästa skärm klickar du på ikonen för startalternativ:
- Klicka på Starta om-knappen och din PC kommer att starta om:
- Efter omstart kommer du att se skärmen för startinställningar:
För att gå in i felsäkert läge, tryck på lämplig funktionstangent, dvs F4.
Du är färdig.
Tips: Du kan starta Windows 10 i felsäkert läge på det här sättet med hjälp av startbara media, till exempel om du har en startbart USB-minne med Windows 10-installation.
Starta Windows 10 i felsäkert läge med bootloader-alternativet
Öppna en förhöjd kommandotolk och skriv följande kommando:
Bcdedit /set {bootmgr} displaybootmeny ja
Detta kommer att aktivera den vanliga textbaserade startmenyn. Starta nu om Windows och var redo att trycka på F8 innan Windows startar uppstart. Efter att POST-kontrollerna av BIOS är klara, kommer den gamla goda textstartmenyn att visas:
Tryck på F8 där för att få upp startmenyn. Välj Säkert läge eller Säkert läge med nätverk och tryck på Enter. När du är klar med att arbeta i felsäkert läge kan du stänga av den textbaserade starthanteraren och återgå till den grafiska med följande kommando:
Bcdedit /set {bootmgr} displaybootmeny nr
Det är allt.