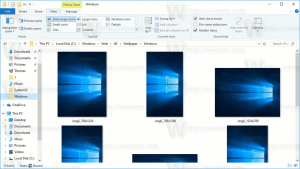Skapa genvägar för avstängning, omstart, viloläge och viloläge i Windows 10
I Windows 10 kan du använda olika metoder för att stänga av, starta om, vila eller vila operativsystemet. Men om du behöver skapa en genväg för att utföra en av dessa åtgärder direkt, ger operativsystemet dig inte ett sådant alternativ. Du måste skapa sådana genvägar manuellt med hjälp av en speciell uppsättning kommandon. Här är hur det kan göras. Innan du fortsätter kan du vara intresserad av att veta att det är möjligt att skapa en genväg för den gamla goda klassiska dialogrutan Stäng av Windows. Vi visade hur det kan göras här:
Innan du fortsätter kan du vara intresserad av att veta att det är möjligt att skapa en genväg för den gamla goda klassiska dialogrutan Stäng av Windows. Vi visade hur det kan göras här:
Hur man skapar en genväg till dialogrutan Stäng av Windows i Windows 10
Skapa avstängningsgenväg i Windows 10
- Högerklicka på skrivbordet och välj Ny - Genväg.

- Skriv eller kopiera och klistra in följande kommando i rutan för genvägsmål:
avstängning /s /t 0
Se följande skärmdump:

- Ställ in önskad ikon och namn för din genväg.


Som standard kommer kommandot shutdown /s /t 0 att utföra a
full avstängning. Det betyder att snabbstartsfunktionen inte kommer att användas nästa gång du startar din dator. Om du använder snabbstart bör du ändra avstängningskommandot och lägga till /hybrid-växeln enligt följande:Annons
avstängning /s /hybrid /t 0

Skapa genväg för omstart i Windows 10
För att skapa en genväg för att starta om Windows 10, använd kommandot shutdown /r /t 0 enligt följande:
- Högerklicka på skrivbordet och välj Ny - Genväg.

- Skriv eller kopiera och klistra in följande kommando i rutan för genvägsmål:
avstängning /r /t 0
Se följande skärmdump:

- Ställ in önskad ikon och namn för din genväg.


Sömngenväg för Windows 10
Kommandot för att sätta datorn i viloläge är följande:
rundll32.exe powrprof.dll, SetSuspendState 0,1,0
Men om du har viloläge aktiverat, vilket är på som standard på de flesta datorer, kommer kommandot att försätta din dator i viloläge istället. Jag förklarade detta i detalj här: Hur man sover Windows 10 från kommandoraden.
Så du kan skapa en batchfil "sleep.cmd" med följande innehåll:
powercfg -h av. rundll32.exe powrprof.dll, SetSuspendState 0,1,0. powercfg -h på

I exemplet ovan har jag använt kommandot powercfg för att inaktivera viloläge, precis innan jag använde kommandot Rundll32. Då kommer kommandot rundll32 att fungera korrekt och försätta datorn i viloläge.
Låt oss anta att du sparade batchfilen i mappen c:\apps. Sedan skapar du en genväg för att sätta Windows 10 i viloläge på detta sätt:
- Högerklicka på skrivbordet och välj Ny - Genväg.

- Skriv eller kopiera och klistra in följande kommando i rutan för genvägsmål:
c:\apps\sleep.cmd
Korrigera filsökvägen enligt dina önskemål.
- Ställ in önskad ikon och namn för din genväg.

Viloläge genväg för Windows 10
Som nämnts ovan, när viloläge är aktiverat, lägger samma kommando din dator i viloläge så skapa följande batchfil:
powercfg -h på. rundll32.exe powrprof.dll, SetSuspendState 0,1,0.
 Det kommer att aktivera viloläge om det var inaktiverat och sedan lägga din Windows 10-dator i viloläge.
Det kommer att aktivera viloläge om det var inaktiverat och sedan lägga din Windows 10-dator i viloläge.
Spara det till exempel som c:\apps\hibernation.cmd
Skapa sedan en genväg till den här filen.
Här är ytterligare artiklar som du kan vara intresserad av:
- Så här ställer du in standardåtgärden för dialogrutan Avstängning i Windows 10
- Alla sätt att starta om och stänga av Windows 10
- Slide-to-Shutdown-funktionen i Windows 10
- Snabba upp långsam avstängning i Windows 10
Det är allt. Om du har en fråga eller förslag är du välkommen att kommentera.