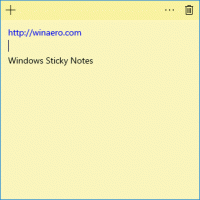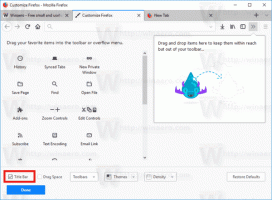Hur man skapar genväg till Windows Tools-mappen i Windows 10
Du skapar en genväg till Windows Tools-mappen i Windows 10 för att komma åt alla inbyggda verktyg, appar och tillbehör med ett klick. Windows Tools är en ny mapp som först introducerades i build 21343.
I de senaste utgåvorna har Windows tillbehör, Windows Administrationsverktyg, Windows PowerShell och Windows System-mappar har nu tagits bort från Start-menyn. Deras innehåll, det vill säga appgenvägar i dessa mappar, kan nu nås via mappen Windows Verktyg som leder till hela applistan i Filutforskaren.
Vara en skalets plats i File Explorer, gör mappen Windows Tools enkelt att skapa en genväg för sig själv. I det här inlägget kommer vi att granska två metoder du kan använda för att få den här uppgiften gjord.
Skapa genväg till mappen Windows Verktyg i Windows 10
Gör följande för att skapa en genväg till Windows Verktyg.
- Öppna Start-menyn genom att klicka på Windows-logotypen eller med Vinna tangenten på tangentbordet.
-
Navigera till mappen Windows Verktyg och klicka på den.
- När mappen öppnas klickar du på dess ikon i Utforskarens adressfält och drar och släpper den till skrivbordet.
- Detta kommer omedelbart att skapa genvägen till mappen Windows Verktyg med rätt namn och ikon.
Du är färdig.
Det finns också ett alternativt sätt att skapa en sådan genväg. Du kan göra samma sak manuellt.
Skapa genvägen för Windows Verktyg manuellt
- Högerklicka på det tomma utrymmet på skrivbordet. Välj Ny - Genväg från snabbmenyn (se skärmdumpen).
- Skriv eller kopiera och klistra in följande i platsrutan:
explorer.exe-skal{D20EA4E1-3957-11d2-A40B-0C5020524153}. - Använd Windows-verktyg för namnet på genvägen. Egentligen kan du använda vilket namn du vill. Klicka på knappen Slutför när du är klar.
- Högerklicka nu på genvägen du skapade och välj Egenskaper. Tips: Se Hur man snabbt öppnar fil- eller mappegenskaper i File Explorer
- På fliken Genväg kan du ange en ny ikon om du vill. Dess standardikon är filen c:\windows\system32\imageres.dll.
- Klicka på OK för att använda ikonen, klicka sedan på OK för att stänga dialogrutan för genvägsegenskaper.
Du är färdig!
Nu kan du flytta den här genvägen till valfri lämplig plats eller lägga till Snabbstart. Det kan du också fäst den i Aktivitetsfältet eller Start. Högerklicka bara på genvägen och välj Fäst för att starta eller Fäst till aktivitetsfältet.
Slutligen kan Winaero Tweaker-användare använda den för att skapa en genväg för Windows Verktyg-mappen, såväl som för alla andra skalmappar med lätthet.
Skapa genväg med Winaero Tweaker
Kör Winaero Tweaker och gå till Genvägar > Genväg till Shell Folder (CLSID). i den vänstra rutan. Till höger anger du målmappen för genvägsfilen. Den kommer att använda skrivbordsmappen som standard, vilket borde vara bra för de flesta användare.
Klicka nu på 'Välj skalmappar...'-knappen och hitta mappen Windows Verktyg med hjälp av sökrutan för att undvika rullning och spara tid.
Slutligen, kryssa för "Windows-verktyg"-posten och klicka på "Lägg till". Appen kommer omedelbart att skapa Genväg till Windows Verktyg till dig!
Ladda ner Winaero Tweaker här.
Det är allt.