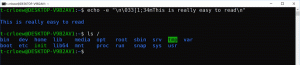Skapa en genväg för synkroniseringsklocktid i Windows 10
Hur man skapar en genväg för synkroniseringsklocktid i Windows 10
Internettid (NTP) är ett mycket användbart sätt att hålla din dators tid korrekt automatiskt. När det väl har konfigurerats kommer Windows att begära tidsdata periodiskt från tidsservrar, så att du kan vara säker på att tid och datum på din enhet är korrekt inställda. Om den här funktionen är inaktiverad kan datorns klocka vara osynkroniserad. Det är möjligt att skapa en speciell genväg för att synkronisera klockan manuellt.
Annons
Obs: Börjar om Windows 10 Build 18290, det finns ett nytt alternativ i datum- och tidsinställningar för att manuellt synkronisera din klocka med tidsservern. Detta kommer att hjälpa i scenarier där du tror att klockan kan vara osynkroniserad, eller om tidstjänsten har inaktiverats. Användargränssnittet visar senaste gången den tiden synkroniserades och adressen till din nuvarande tidsserver.

Tips: Se Så här hittar du Windows 10-versionen du kör och Så här hittar du det Windows 10-byggnummer du kör.
Om du kör en äldre Windows 10-version, eller bara vill kunna synkronisera din klocka med ett klick på begäran, kan du skapa eller ladda ner en Sync Clock Time genväg för din Windows 10 för att göra det enkelt att manuellt synkronisera klockan med en internetserver eller Active Directory-domän.
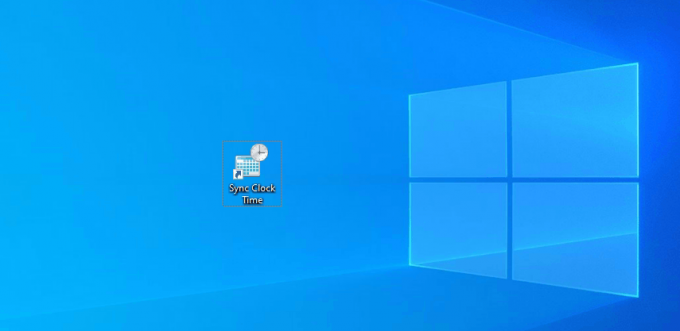
Så här skapar du en genväg för synkroniseringsklocktid i Windows 10
- Högerklicka på det tomma utrymmet på skrivbordet. Välj Ny - Genväg från snabbmenyn (se skärmdumpen).

- Skriv eller kopiera och klistra in följande i rutan för genvägsmål:
powershell.exe -kommandot "Start-Process cmd -ArgumentList '/s,/c, C:\Windows\System32\net.exe start w32time & w32tm /resync"' -Verb runAs".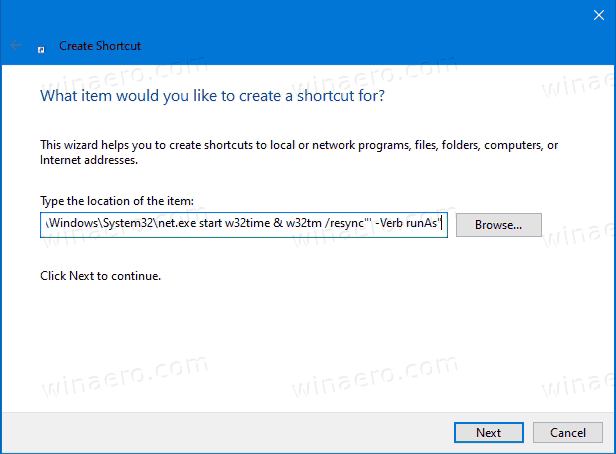
- För att synkronisera din klocka på en domän, använd det här kommandot istället:
powershell.exe -kommandot "Start-Process cmd -ArgumentList '/s,/c, C:\Windows\System32\net.exe start w32time & net time /domain"' -Verb runAs" - Typ Synkronisera klocktid i textfältet för genvägsnamn. Du kan faktiskt använda vilket namn som helst för din genväg.
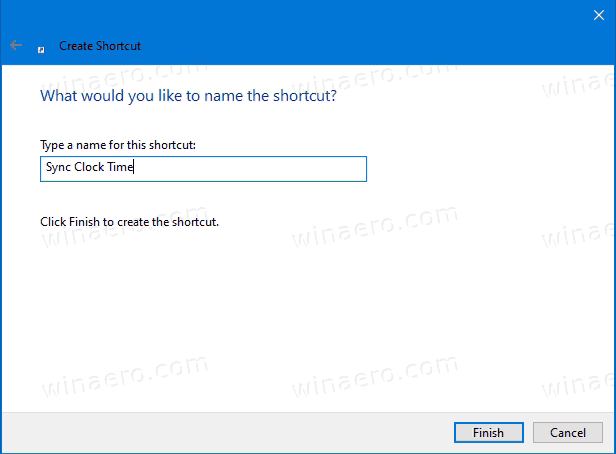
- Högerklicka nu på genvägen du skapade och välj Egenskaper. Tips: Se Hur man snabbt öppnar fil- eller mappegenskaper i Windows File Explorer.
- På fliken Genväg kan du ange en ny ikon om du vill. En lämplig ikon kan laddas
C:\Windows\system32\timedate.cplfil.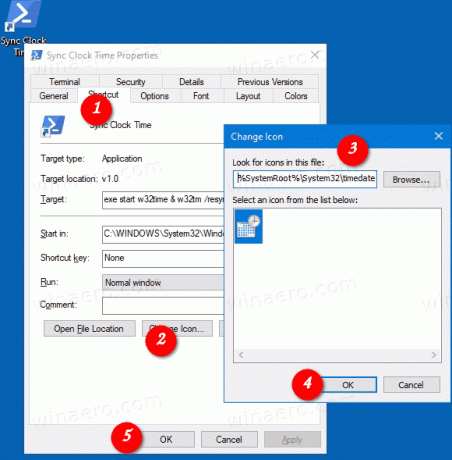
- Klicka på OK för att använda ikonen, klicka sedan på OK för att stänga dialogrutan för genvägsegenskaper.
Nu kan du flytta denna genväg till valfri plats, fäst den i aktivitetsfältet eller till Start,lägg till i Alla appar eller lägg till i snabbstart (se hur aktivera snabbstart). Du kan också tilldela en global snabbtangent till din genväg.
För att spara tid kan du ladda ner följande genvägar.
Ladda ner redo att använda genvägar
- Ladda ner en av följande filer beroende på om du är ansluten till en domän eller inte.
- Ladda ner Sync Clock Time Genväg
- Ladda ner Sync Clock Time på domängenväg
- Spara ZIP-filen i valfri mapp, t.ex. till ditt skrivbord.
- Avblockera ZIP-filen.
- Extrahera genvägen till din skrivbordsmapp.
- Nu kan du flytta denna genväg till valfri plats, fäst den i aktivitetsfältet eller till Start,lägg till i Alla appar eller lägg till i snabbstart (se hur aktivera snabbstart). Du kan också tilldela en global snabbtangent till din genväg.
Det är allt!
Relaterade artiklar
- Synkronisera tid med internetserver manuellt i Windows 10
- Konfigurera alternativ för Internettid (NTP) i Windows 10
- Ändra datum- och tidsformat i Windows 10
- Skapa genväg för datum och tid i Windows 10
- Hur man ändrar datum och tid i Windows 10
- Hur man ställer in tidszon i Windows 10
- Anpassa aktivitetsfältets datum- och tidsformat i Windows 10
- Lägg till klockor för ytterligare tidszoner i Windows 10