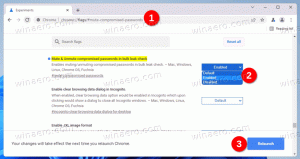Hur man inaktiverar rundade hörn i Windows 11
Vissa användare skulle vilja inaktivera rundade hörn av öppna fönster på Windows 11, eftersom de föredrar de skarpa formerna från sin föregångare. De gör det bättre med appar som tar skärmdumpar, anpassar sig bättre på skärmen och gör det lättare att placera fönster sida vid sida. Slutligen kanske du helt enkelt gillar de klassiska fyrkantiga hörnen mer än de moderna.
Med lanseringen av Windows 11 omarbetade Microsoft sitt användargränssnitt kraftigt. Det är många saker som har förändrats. Typsnitt, färger, ikoner är alla nya. Operativsystemet innehåller den utökade uppsättningen färgglada emojis i den flytande designstilen.
Windows 11 välkomnar användaren med ett modernt aktivitetsfält med centrerade appknappar, Windows Spotlight applicerat på skrivbordet och mycket mer.
En av de visuella förändringarna är den nya stilen på fönsterramar. Appar som körs har rundade hörn, vilket skiljer Windows 11 från utseendet som Microsoft introducerade tillbaka i Windows 8. Även om de ser moderna och fräscha ut, är vissa människor inte nöjda med den nya stilen.
Rundade hörn på skärmen tar upp plats och kan vara obehagligt för användare med små bildskärmar eller när man använder flera fönster. Det är också svårt att fånga ett enda fönster med rundade hörn, eftersom de lämnar några pixlar med din tapet runt sig. Även verktyg från tredje part hjälper inte alltid.
Slutligen har vissa Windows 11-appar och dialogrutor fortfarande fyrkantiga hörn. Om du ofta hanterar sådana komponenter och appar, kan deras utseende irritera dig med en visuell inkonsekvens.
Inaktivera rundade hörn i Windows 11
Den nu berömda utvecklaren Valentin Radu har skapat en liten och lättanvänd app, Win11DisableRoundedCorners. Appen är öppen källkod och är tillgänglig på GitHub. Dess kärna är en smart algoritm som laddar ner felsökningssymboler från Microsoft för uDWM.dll fil. Genom att använda den nedladdade datan (filen uDWM.pdb), hittar appen rätt plats i DLL och korrigerar den och återställer koden till Windows 10-stilen. Denna dynamiska mekanism gör det möjligt stöder alla Windows 11-versioner, inklusive de senaste Insider Preview-byggen! Så här använder du den.
För att inaktivera rundade hörn i Windows 11, gör följande:
- Ladda ner Win11DisableRoundedCorners från dess hemsida på GitHub.
- Extrahera appen från ZIP-arkivet till valfri mapp.
- Dubbelklicka på Win11DisableRoundedCorners.exe fil för att starta den. Appen laddar ner symbolerna, patchar DWM och startar om den.
- Voila, du har nu skarpa fyrkantiga hörn överallt på Windows 11.
Det är allt! För att ångra ändringen är det bra nog att starta Win11DisableRoundedCorners.exe en gång till. Det kommer att återställa den korrigerade systemfilen, starta om DWM och därigenom återställa de rundare fönstren.
Alternativt kan du använda en annan app, ExplorerPatcher, från samma utvecklare. Du kanske redan är bekant med det. Appen tillåter finjustering av många alternativ för Windows UI, t.ex. att få tillbaka klassiska aktivitetsfältet och Start-menyn.
Så här använder du ExplorerPatcher för att inaktivera rundade hörn på Windows 11.
Ta bort rundade hörn med ExplorerPatcher
- Ladda ner ExplorerPatcher från sin hemsida.
- Kör den nedladdade
ep_setup.exefil; den kommer att installera och starta appen. - När skärmen blinkar högerklickar du på aktivitetsfältet och väljer Egenskaper, ett nytt objekt lagt till av ExplorerPatcher.
- I den Egenskaper dialogrutan, klicka på Övrig till vänster.
- På höger sida klickar du på Inaktivera rundade hörn för programfönster alternativ.
- Bekräfta UAC-prompten och du har nu skarpa fyrkantiga fönsterhörn!
Obs: Du kan avinstallera ExplorerPatcher som alla andra appar om du bestämmer dig för att bli av med den. Öppen inställningar (Vinna + jag), navigera till App > Installerade apparoch välj Avinstallera från menyn för ExplorerPatcher inträde.
Slutligen, sist men inte minst, måste ytterligare en metod nämnas. Detta är en registerjustering som stänger av fönstrets rundare hörn. Detta gäller dock inte längre för Windows 11 22H2 och högre. Det fungerar bara med originalversionen av Windows 11, Build 22000.
💡Du kan snabbt hitta vilken version och version av operativsystemet du har installerat genom att trycka Vinna + R, skriver winver i Springaoch trycker på Stiga på. De Om Windows dialog kommer att ge dig all nödvändig information.
Registerjustering för att inaktivera rundade hörn på Windows 11
- Starta Registerredigerare med
regedit.exekommando. Skriv det i sökrutan i aktivitetsfältet och välj appen från sökresultaten. - I Registereditorn, gå till följande gren till vänster: HKEY_CURRENT_USER\Software\Microsoft\Windows\DWM.
- Högerklicka nu på
DWMknappa in den vänstra rutan och välj Nytt > Dword (32-bitars) värde från menyn. - Namnge det nya värdet UseWindowFrameStagingBuffer. Den kommer att vara noll som standard, så ändra den inte.
- Starta om Windows 11 och du är klar.
Det är allt. För att ångra ändringen senare, ta bort UseWindowFrameStagingBuffer du skapade tidigare och starta om operativsystemet för att tillämpa ändringen.
De granskade metoderna ger dig något val för att anpassa OS-utseendet. De är bra för dem som föredrar ett annat utseende än vad Microsoft tillhandahåller. Om du bestämmer dig för att stänga av rundade hörn i Windows 11 vet du nu vad du ska göra.
Verktygen och justeringarna är dock inte officiella och varken stöds eller rekommenderas av Microsoft. Tänk på att de så småningom kan sluta fungera, eller bryta saker med kommande OS-uppdateringar. Om du inte är säker på om verktygen stöder din Windows-version, kontakta utvecklaren, prova dem i en virtuell maskin och/eller skapa en säkerhetskopia av dina viktiga data.
Om du gillar den här artikeln, vänligen dela den med knapparna nedan. Det kommer inte att ta mycket från dig, men det kommer att hjälpa oss att växa. Tack för ditt stöd!