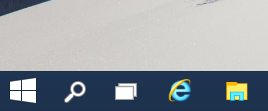Se signalstyrka för trådlöst nätverk i Windows 10
I Windows 10 har Microsoft flyttat många klassiska kontrollpanelappletar till appen Inställningar. Det är en UWP-app skapad för att ersätta kontrollpanelen för både pekskärmar och klassiska skrivbordsanvändare. Den består av flera sidor som ger nya alternativ för att hantera Windows 10 tillsammans med några äldre alternativ som ärvts från den klassiska kontrollpanelen. Detta tvingar användare att lära sig om grundläggande sätt att hantera sina datorer. I den här artikeln kommer vi att se hur man ser signalstyrkan för wi-fi-nätverk i Windows 10.
Annons
Wi-Fi är en teknik som gör att en användare kan ansluta till ett trådlöst lokalt nätverk (WLAN). Det är en kommunikationsstandard som beskriver hur högfrekventa radiovågor kan användas för att tillhandahålla trådlöst höghastighetsinternet och nätverksanslutningar.
Wi-Fi-hårdvara kan bäddas in i enhetens moderkort eller så kan den installeras som en intern modul inuti enheten. Trådlösa nätverksadaptrar finns som en extern enhet som kan anslutas till en USB-port.
Det finns ett antal sätt att se den trådlösa signalstyrkan i Windows 10. Denna information är mycket användbar, eftersom prestandan för din trådlösa nätverksanslutning beror på dess signalkvalitet.
För att se signalstyrkan för det trådlösa nätverket i Windows 10, gör följande.
- Om du är ansluten till ett trådlöst nätverk bör nätverksindikatorn i aktivitetsfältet återspegla signalstyrkan.
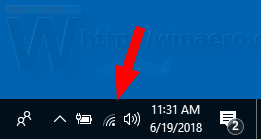
- Om du inte är ansluten till något Wi-Fi-nätverk när som helst men vill se signalstyrkan för andra trådlösa nätverk inom räckhåll, klicka på nätverksikonen i systemfältet och se nätverket flyga ut.

- Ju fler staplar du har bredvid nätverksnamnet, desto starkare är signalstyrkan.
Se signalstyrkan för det trådlösa nätverket i Inställningar
Inställningar-appen kan visa Wi-Fi-singalstyrkan i Windows 10. Här är vad du ska göra.
- Öppen inställningar.
- Navigera till Nätverk & Internet.
- Till vänster, klicka på Status. Se antalet staplar bredvid namnet på Wi-Fi-nätverket du är ansluten till. Detta är signalstyrkan.

- Alternativt, klicka på Wi-Fi fliken till vänster. Till höger, se antalet staplar bredvid nätverksnamnet.
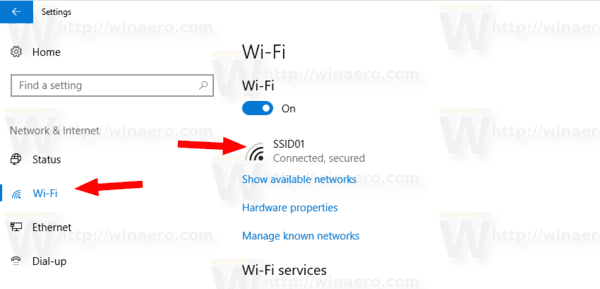
Den klassiska kontrollpanelen kan också användas för att se signalstyrkan för det trådlösa nätverket. Här är hur du använder det här verktyget.
Se det trådlösa nätverkets signalstyrka i Kontrollpanelen
- Öppna kontrollpanelen.
- Gå till följande plats: Kontrollpanelen\Nätverk och Internet\Nätverks- och delningscenter.
- Under Visa dina aktiva nätverk till höger, se antalet staplar bredvid nätverksnamnet.
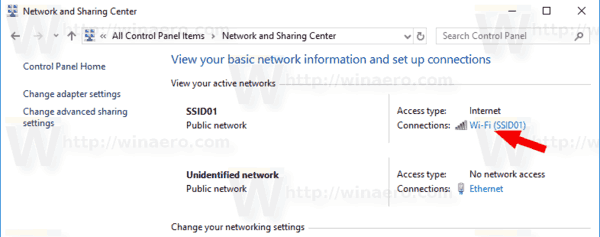
- Om du klickar på nätverksnamnet öppnas dialogrutan "Wi-Fi-status" som har ett speciellt värde för "Signalkvalitet".

- Dessutom kan du klicka på länken Adapteregenskaper till vänster och dubbelklicka på din trådlösa nätverksadapter. Du kommer att se dialogrutan "Wi-Fi Status".
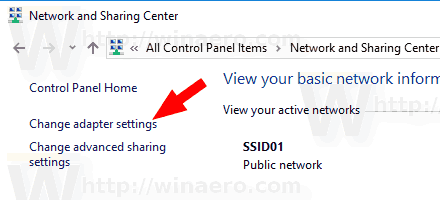

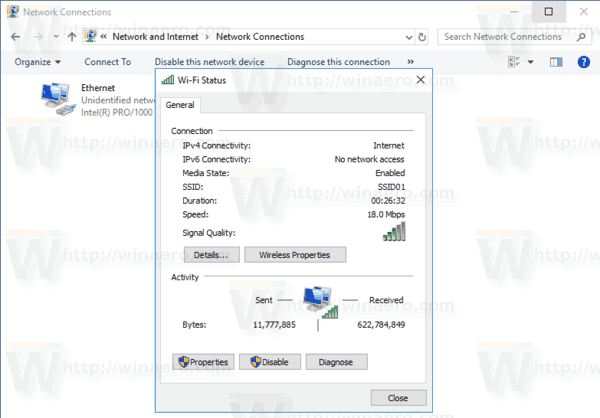
Slutligen konsolverktyget netsh kan användas för att se signalstyrkan för det trådlösa nätverket i kommandotolken.
Hitta signalstyrkan för ditt trådlösa nätverk i kommandotolken
- Öppen en kommandotolk.
- Skriv följande kommando:
netsh wlan show gränssnitt. - Se Signal linje i utgången.

Det är allt.
Relaterade artiklar:
- Lägg till profil för trådlöst nätverk i Windows 10
- Ändra wifi-nätverksprioritet i Windows 10
- Se Ethernet- eller wifi-adapterns hastighet i Windows 10
- Hur man får Windows 10 att glömma ett WiFi-nätverk
- Stoppa Windows 10 från att ansluta automatiskt till ett Wi-Fi-nätverk
- Skapa en Wi-Fi-historikrapport i Windows 10 (Wlan-rapport)
- Skapa genväg till Wi-Fi-inställningar i Windows 10
- Hur man inaktiverar Wi-Fi i Windows 10
- Så här visar och återställer du ett Wi-Fi-lösenord lagrat i Windows 10
- Säkerhetskopiera och återställa profiler för trådlösa nätverk i Windows 10
- Hur man ställer in Windows 10 ad hoc trådlös hotspot