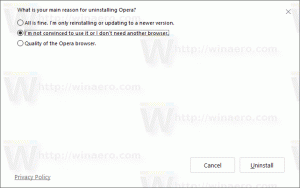Hur man skapar Copilot skrivbordsgenväg och snabbmeny
För snabbare åtkomst kan du skapa en Copilot skrivbordsgenväg i Windows 11 eller lägga till den i skrivbordets snabbmeny. Det kommer att vara ett trevligt tillägg till den befintliga ikonen i aktivitetsfältet och snabbtangenten Win + C. Därefter kan du ta bort Copilot från aktivitetsfältet för att ge mer utrymme till appar som körs.
Annons
Skapandet av ChatGPT var av stor betydelse för utvecklingen av artificiell intelligens. Stora IT-företag, inklusive Microsoft, kunde inte stå åt sidan. Genom att tidigt investera i OpenAI gjorde Microsoft rätt val. Som ett resultat av samarbetet mellan de två företagen skapades Bing Chat.
Därefter började företaget arbeta på Copilot, en integrerad mjukvaruassistent baserad på Bing Chat. I Windows 11 ersätter den impopulära Cortana.
Visuellt är Windows Copilot en vertikal panel som öppnas på skärmens högra kant. Användaren kan starta den genom att klicka på motsvarande knapp i aktivitetsfältet.

Enligt Microsoft kommer den nya virtuella assistenten att ha ännu fler möjligheter än Cortana. Förutom att ge svar på olika frågor kan den optimera och förbättra prestanda för Windows, samt förenkla användarinteraktionen med operativsystemet. Windows Copilot får också stöd för inbyggda och tredjeparts plugins, vilket i framtiden borde utöka verktygets möjligheter avsevärt.
Om du inte har tillräckligt med utrymme i aktivitetsfältet kan du ta bort Copilot från aktivitetsfältet, och skapa en ikon för den. För att skapa en skrivbordsgenväg för Copilot i Windows 11, gör följande.
Hur man skapar skrivbordsgenväg för Copilot
- Högerklicka var som helst på skrivbordsbakgrunden och välj Nytt > Genväg från menyn.

- Skriv eller klistra in följande rad i rutan Objekt:
microsoft-edge://?ux=copilot&tcp=1&source=taskbar. Klick Nästa.
- Typ Windows Copilot i genvägsnamnet på nästa sida.

- Klick Avsluta för att stänga genvägsguiden.
- Högerklicka nu på "Windows Copilot" genväg du just skapade och välj Egenskaper.
- På Webbdokument fliken väljer du önskad ikon för Copilot-objektet. Du kan använda en av dessa.

- Slutligen, klicka på Tillämpa och OK.
Du är färdig. Nu, för att starta assistenten, kan du klicka på Copilot skrivbordsgenväg som du just skapade. Dessutom kan du nu säkert lossa den från aktivitetsfältet.
Alternativt kan du lägga till Copilot till skrivbordets snabbmeny. Det kommer inte att visas någonstans förrän du shift+högerklicka tapeten.
Lägg till Copilot till snabbmenyn
- Öppna Registereditorn genom att skriva regedit.exe i Windows Search.
- Navigera till HKEY_CURRENT_USER\Klasser\DesktopBackground\shell nyckel.
- Högerklicka på skal knappen till vänster och välj Ny > Nyckel från menyn.

- Typ Copilot för namnet på den nya knappen och tryck på Stiga på.

- Högerklicka nu på Copilot nyckel du just skapade och välj Nytt > Strängvärde från menyn.

- Namnge det nya värdet MUIVerb, och dubbelklicka på den för att öppna dess dataredigerare.
- Ställ in MUIVerb värde till Windows Copilot.

- Alternativt kan du skapa här en ny strängvärdesikon och ställa in dess data till den fullständiga sökvägen till din Copilot.ico fil. Du kan använda dessa ikoner.

- Återigen, högerklicka på Copilot knapp en gång till och välj Ny > Nyckel. Namnge det kommando.

- I den högra rutan dubbelklickar du på standardvärdet (namnlöst) och ställer in det på följande rad:
rundll32.exe url.dll, FileProtocolHandler "microsoft-edge://?ux=copilot&tcp=1&source=taskbar".
Gjort! Högerklicka nu på skrivbordet och välj Visa fler alternativ > Windows Copilot. Njut av!

För att spara tid har jag skapat två registerfiler som du kan använda för att lägga till eller ta bort snabbmenyn på begäran. Du kan hämta filerna här:
Ladda ner REG-filer
Extrahera det nedladdade ZIP-arkivet och öppna en av följande filer.

-
Add Copilot to context menu.reg- lägger till den nya posten i skrivbordsmenyn. -
Remove Copilot from context menu.reg- tar bort Copiloten, d.v.s. återställer standardinställningarna.
Slutligen, för att få fullständig information, låt oss se över andra metoder för att öppna Copilot.
Hur man öppnar Windows Copilot
Metod ett. Öppna Copilot med en kortkommando
tryck på Vinna + C tangenterna tillsammans på tangentbordet. Detta kommer omedelbart att öppna assistenten. Du kan stänga den med samma tangentsekvens.
Metod två. Ikonen i Aktivitetsfältet
Om du klickar på Copilot-knappen i aktivitetsfältet öppnas assistenten.

Metod tre. Öppna Windows Copilot från Microsoft Edge
- Starta Microsoft Edge webbläsare.
- Klicka på Bing/Copilot-knappen till höger i verktygsfältet.

- Copiloten körs nu i Edge-sidofältet.
Det är allt!
Om du gillar den här artikeln, vänligen dela den med knapparna nedan. Det kommer inte att ta mycket från dig, men det kommer att hjälpa oss att växa. Tack för ditt stöd!
Annons