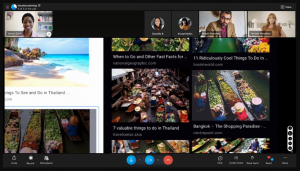Hur man inaktiverar Copilot i Windows 11
Du kanske vill inaktivera Windows Copilot om du inte hittar någon användning för den AI-drivna assistenten för dina dagliga uppgifter och onlineaktiviteter. Copilot är nu en integrerad del av Windows 11, från och med version 23H2.
Windows Copilot är en ny AI-driven assistent tillgänglig i Windows 11. Den är utformad för att hjälpa användare att avsluta sina dagliga rutiner snabbare. Du kan snabbt öppna den i ett sidofält med en genväg i aktivitetsfältet eller med Vinna + C genväg och ställ en fråga.
Maskininlärningsalgoritmerna kan samla in information från Internet, analysera den och ge dig det mest relevanta svaret. Microsoft strävar efter att avsevärt utöka Copilot-kapaciteten genom att få den att göra mer för dig.
Copilot kommer att göra det möjligt att analysera skärmens innehåll och ge dig produktivitetsförslag baserat på vad som är igång och öppet. Det låter dig också ändra Windows-inställningar i chattvänlig form. Den känner redan igen kommandon som "Aktivera mörkt läge" för att applicera det mörka temat direkt. Windows Copilot servar och en utökad version och en ersättning på plats för den nu avvecklade Cortana-assistenten.
Det är dock inte alla som gillar Copilot. Människor som alltid har undvikit någon form av AI-hjälp i Windows kommer sannolikt inte att använda den här nya. Vissa användare gillar inte närvaron av AI här och där. Oavsett anledning kanske du vill inaktivera Windows Copilot.
För att inaktivera Copilot i Windows 11, gör följande.
Hur man inaktiverar Copilot
- Tryck Vinna + R och typ regedit i rutan Kör.
- Navigera till HKEY_CURRENT_USER\Software\Policies\Microsoft\Windows nyckel.
- Högerklicka på Windows knappa in till vänster och välj Ny > Nyckel från menyn.
- Typ WindowsCopilot för det nya nyckelnamnet och tryck Stiga på.
- Högerklicka nu på WindowsCopilot nyckel du just skapade och välj Nytt > DWORD (32-bitars) värde från dess högerklicksmeny.
- Namnge det nya värdet Stäng av WindowsCopilot och dubbelklicka på den för att ändra dess värdedata.
- Slutligen, ställ in Stäng av WindowsCopilot till 1.
- Logga ut från ditt konto och logga in igen för att tillämpa ändringen.
Du är färdig. Från och med nu kommer ditt användarkonto inte längre att ha Windows Copilot. Det kommer att inaktiveras för dig.
För att ångra ändringen måste du ta bort TurnOffWindowsCopilot-värdet och starta om operativsystemet.
Ladda ner REG-filer
För att spara tid kan du ladda ner de två färdiga REG-filerna från denna länk. Extrahera ZIP-arkivet till valfri mapp och extrahera dem.
- Dubbelklicka på
Disable_Windows_Copilot.regfil för att inaktivera funktionen. - Den andra,
Enable_Windows_Copilot.reg, aktiverar den tillbaka.
Det som är bra med denna registermetod är att den fungerar i alla versioner av Windows 11, inklusive Home. Men om du kör Pro-, Education- eller Enterprise-versionerna av operativsystemet kan du använda GUI: verktyget gpedit.msc.
Använder lokal grupprincipredigerare
- Öppna den lokala grupprincipredigeraren genom att skriva
gpedit.msci Springa dialogruta (Vinna + R). - Navigera till Användarkonfiguration > Administrativa mallar > Windows-komponenter > Windows Copilot.
- I den högra rutan hittar du Stäng av Windows Copilot policy och öppna den.
- Ställ in policyn till Aktiverad, klick Tillämpa och OK.
- Nu, för att tillämpa ändringen, logga ut och logga in igen. Alternativt kan du starta om operativsystemet.
Gjort! Oavsett vilken metod du använde, vare sig det är Registry eller gpedit, kommer Windows Copilot nu att inaktiveras. Microsoft stöder och rekommenderar officiellt båda, och de ger ett identiskt resultat.
Det finns ytterligare en metod att prova. Det är inte officiellt och involverar en öppen källkod från tredje part ViVeTool app. I motsats till de två metoder som granskats i tidigare kapitel, inaktiverar den här inte bara Copilot utan döljer den från operativsystemet. Det är som att det inte finns i Windows 11.
Det är dock värt att nämna att ViVeTool-metoden kan sluta fungera när som helst och i vilken byggnad som helst. Microsoft kan ändra bitar i operativsystemet så att ViVeTool-appen inte kommer att fungera.
Så här använder du ViVeTool för att inaktivera Copilot på Windows 11.
Inaktivera Windows Copilot med ViVeTool
- Peka din webbläsare till denna sida på GitHub, och ladda ner ViVeTool.
- Extrahera ZIP-arkivet med appen till c:\vivetool mapp för din bekvämlighet och snabbare åtkomst.
- Nu måste du högerklicka på Start knappen i aktivitetsfältet och välj Terminal (admin) att öppna Terminalappen förhöjd.
- Äntligen, in Terminal, skriv detta kommando:
c:\vivetool\vivetool /disable /id: 44774629,44850061,44776738,42105254,41655236. - Som ditt sista steg, starta om Windows 11, och du är klar.
Viola, ViVeTool tog precis bort Windows Copilot åt dig.
Obs: För att återställa ändringarna, använd följande motsatta ViVeTool-kommando.
c:\vivetool\vivetool /reset /id: 44774629,44850061,44776738,42105254,41655236
Slutligen, som ett bonustips, så här tar du bort Copilot-knappen från aktivitetsfältet. Det kan vara till hjälp i två fall. Du kanske vill använda Windows Copilot-knappen om du har inaktiverat den, men knappen förblir synlig. Du kanske också vill *bara* dölja det från aktivitetsfältet för att få mer utrymme för att köra appar. Så ikonen kommer inte att uppta aktivitetsfältet, men du kommer fortfarande att kunna öppna Copiloten, säg med Vinna + C snabbtangent.
Ta bort Copilot-knappen från aktivitetsfältet
- Öppna inställningar app (Vinna + jag).
- Navigera till Anpassning > Aktivitetsfältet.
- På nästa sida, under Aktivitetsfältet objekt, stäng av växlingsknappen för Copilot Artikel.
- Stäng appen Inställningar.
Du är färdig. Du har inte längre Copilot-genvägen i aktivitetsfältet.
Du kan också inaktivera Copilot aktivitetsfältsknappen i registret. Detta kan vara användbart om du ställer in din skrivbordsmiljö med ett skript eller automatiserar din installation. Här har du.
Inaktivera Copilot aktivitetsfältsknapp i registret
- Öppna Registerredigerare genom att öppna Windows-sökning (Vinna + S) och går in
regedit. - Bläddra i den vänstra rutan till HKEY_CURRENT_USER\Software\Microsoft\Windows\CurrentVersion\Explorer\Advanced. Du kan klistra in den här sökvägen i adressfältet för att öppna den här nyckeln direkt.
- Till höger, ändra eller skapa ett nytt 32-bitars DWORD-värde ShowCopilotButton och ställ in den på ett av följande värden:
- 1 = knappen är aktiverad.
- 0 = inaktivera Copilots aktivitetsfältsknapp.
- Stäng Registereditorn.
Du är färdig.
Återigen, för att spara tid har jag förberett följande två REG-filer. Du kan ladda ner dem här:
Ladda ner registerfiler
Extrahera REG-filerna till valfri mapp och öppna en av filerna.
-
Remove_Copilot_button_from_taskbar.reg- döljer knappen. -
Add_Copilot_button_to_taskbar.reg- återställer den.
Dubbelklicka på REG-filen för att ändra registret. Om du ser en uppmaning om kontroll av användarkonto klickar du på Kör/Ja, Ja och OK för att tillåta ändringen. Nu måste du starta om utforskarprocessen, eller logga ut och logga in för att slutföra justeringen.
Det är allt!
Om du gillar den här artikeln, vänligen dela den med knapparna nedan. Det kommer inte att ta mycket från dig, men det kommer att hjälpa oss att växa. Tack för ditt stöd!