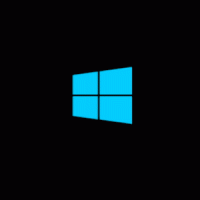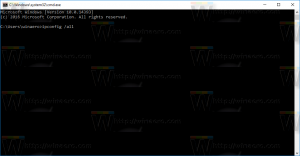Hur man aktiverar glimmer och rundade flikar i Microsoft Edge
På Windows 11 använder Microsoft Edge en förbättrad visuell stil för att matcha operativsystemets utseende. Mica-effekten och rundare flikar är en del av det utseendet. Men i en stabil version av Edge är dessa förbättringar dolda. I den här handledningen kommer vi att titta på hur du aktiverar både Mica och Rounded tabs i Edge-webbläsaren.
De nya effekterna, Mica och Acrylic, är en integrerad del av användargränssnittet för alla Windows 11-versioner. De ger appar och dialogrutor ett attraktivt och solidt utseende och gör det enkelt att skilja mellan aktiva och inaktiva kontroller.
Mica-effekten lägger till ett genomskinligt lager till olika UI-element som fönster, aktivitetsfält och Start-menyn, vilket förbättrar deras struktur och skapar en känsla av djup. Dess intensitet varierar beroende på skrivbordsbakgrunden (tapet), vilket resulterar i ett frostat glasliknande utseende. Å andra sidan suddar akryleffekten ut snabbmenyer, utfällningar och dialogrutor för att skapa en känsla av djup och framhäva innehållet.
Problemet är att Mica inte är aktiverad den stabila versionen av webbläsaren. När detta skrivs är den senaste versionen av Edge 114.0.1823.67, vilket kräver extra ansträngningar för att få effekterna och rundare flikar.
Webbläsaren innehåller ett alternativ för det i Inställningar > Utseende > Anpassa utseende. Om du har alternativet "Visa visuella effekter för Windows 11 i namnlisten och verktygsfältet", kan du aktivera det. Men för de flesta användare är det för närvarande ett dolt alternativ som Microsoft gör tillgängligt gradvis.
För att aktivera Mica-effekten i Edge-webbläsaren, gör följande.
Aktivera Mica i Microsoft Edge
- Starta Microsoft Edge och öppna en ny flik.
- Skriv eller klistra in följande rad i URL-rutan: edge://flags/#edge-visual-rejuv-mica.
- Slå nu på Visa Windows 11 visuella effekter i namnlisten och verktygsfältet alternativ genom att välja Aktiverad från rullgardinsmenyn.
- Starta om webbläsaren när du uppmanas.
- När du har startat om, öppna Meny > Inställningar.
- Välj i Inställningar Utseende till vänster.
- Slutligen till höger, slå på Visa Windows 11 visuella effekter i namnlisten och verktygsfältet (förhandsgranska) växla alternativ.
- Klicka på den lilla Omstart knappen under alternativet.
Du är färdig! Din Edge-webbläsare har nu Mica-effekten aktiverad.
Om din Edge-version saknar den granskade flaggan kan du använda ett speciellt kommandoradsargument för filen msedge.exe. Den gör precis samma sak som flaggan, men existerar oberoende av den. Gör följande.
Aktivera Mica med ett aktivera-funktionsalternativ
- Öppna Edge, klicka på menyn och välj Inställningar.
- Navigera till System och prestanda avsnitt och inaktivera Startup boost. Detta steg är obligatoriskt, se anteckningen nedan.
- Stäng nu Edge-webbläsaren.
- Högerklicka på skrivbordsgenvägen och välj Egenskaper.
- I egenskaper, lägg till--enable-features=msVisualRejuvMica efter msgedge.exe i Mål låda på Genväg flik.
- Starta webbläsaren Microsoft Edge med den modifierade genvägen, öppna Meny (Alt + F) > inställningar, och gå till Inställningar > Utseende > Anpassa utseende.
- Slå på den nyligen tillagda Visa Windows 11 visuella effekter i namnlisten och verktygsfältet inställningen och starta om webbläsaren.
Du är färdig. Microsoft Edge ser nu vacker ut med Mica aktiverat.
ℹ️ Notera: Du måste inaktivera Startup boost-funktionen i Edge eftersom den annars kommer att ignorera --aktivera-funktioner flagga. Uppstartsboost startar flera Edge-processer i bakgrunden utan extra flaggor. När du klickar på den modifierade genvägen börjar den som en överordnad process för bakgrunden och ärver dess kommandorad. Det gör att den ignorerar flaggan. Genom att inaktivera Startup Boost får du Edge att läsa kommandoraden från genvägsegenskaperna.
Låt oss nu se hur du aktiverar de rundade flikarna.
Aktivera rundade flikar i Edge
- Öppna en ny flik i Microsoft Edge.
- Skriv i adressfältet edge://flags och slå Stiga på att öppna Experiment sida.
- Skriv i sökrutan avrundad. Detta kommer att ge dig två flaggor, "Microsoft Edge rundade flikar"och"Gör funktionen avrundade flikar tillgänglig".
- Aktivera båda flaggorna genom att välja Aktiverad från rullgardinsmenyn till höger om alternativnamnet.
- Slutligen, när du uppmanas, starta om webbläsaren. Du har nu de rundade flikarna i ditt Edge-stall.
Tänk på att Microsoft så småningom kommer att göra båda granskade funktionerna tillgängliga för allmänheten. Så du kommer att ha de rundare flikarna ur lådan, såväl som alternativet Windows 11-effekter.
Som det ofta händer kan Microsoft också ta bort funktionskoden från webbläsaren och stoppa dem från att rulla ut helt. Om du inte kan aktivera rundade flikar och Mica i Edge, vänligen ange vad som är din Edge-version i kommentarerna.
Om du gillar den här artikeln, vänligen dela den med knapparna nedan. Det kommer inte att ta mycket från dig, men det kommer att hjälpa oss att växa. Tack för ditt stöd!